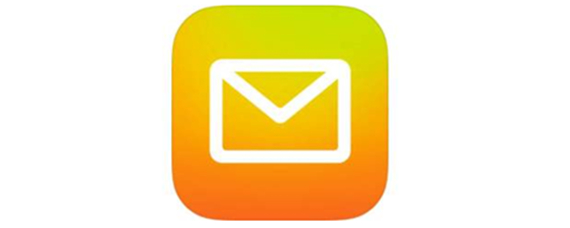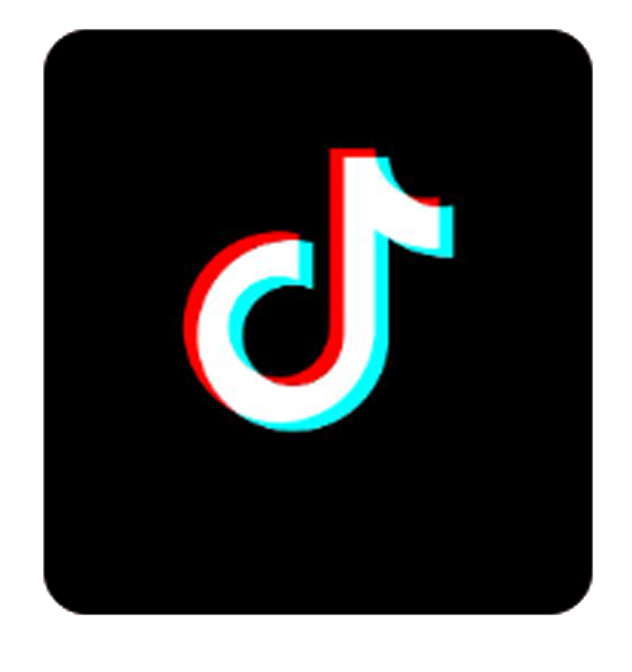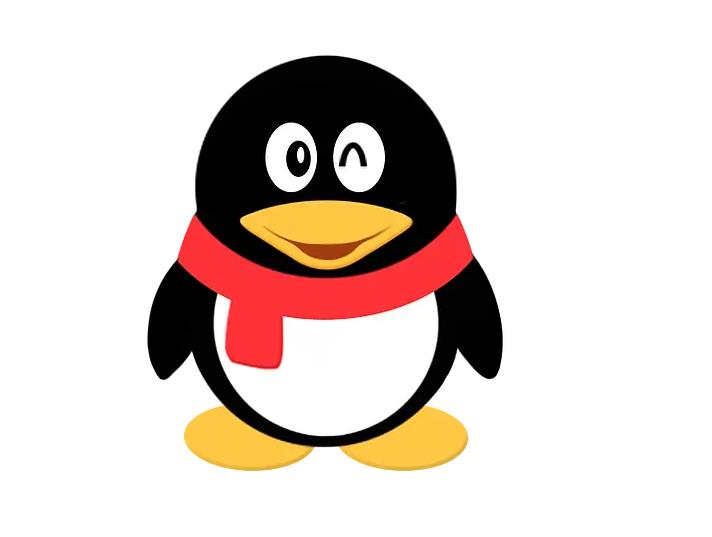1. 测量
用户可在“测量”下对样本进行测量,获取样本数据。
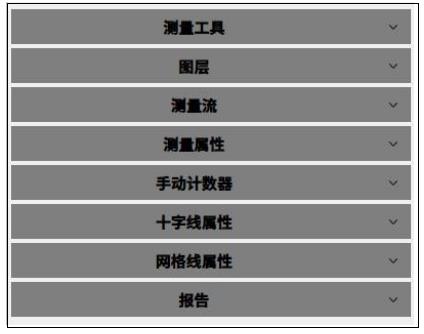
图 6- 1
1.1 测量工具
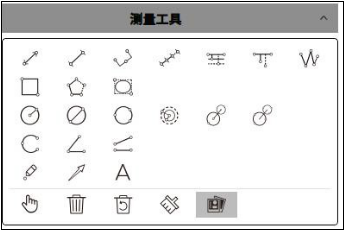
图 6- 2
l ![]() 直线:单击选中起始点,再次单击选中结束点,绘制完成。数据可勾选显示长度、斜率、角度,用以测量两点间的距离。
直线:单击选中起始点,再次单击选中结束点,绘制完成。数据可勾选显示长度、斜率、角度,用以测量两点间的距离。
l ![]() H 型直线:同绘制直线操作一样,单击选中起始点,再次单击选中结束点,绘制完成。数据可勾选显示长度、斜率、角度,用以测量两点间的距离。
H 型直线:同绘制直线操作一样,单击选中起始点,再次单击选中结束点,绘制完成。数据可勾选显示长度、斜率、角度,用以测量两点间的距离。
l 3 点线:单击选择起始点,再次单击选择结束点,拖动鼠标单击完成绘制。数据可勾选显示长度、斜率、角度,用以测量两点间的距离。
3 点线:单击选择起始点,再次单击选择结束点,拖动鼠标单击完成绘制。数据可勾选显示长度、斜率、角度,用以测量两点间的距离。
l ![]() 多点线:单击选择起始点,可在一条直线上连续绘制多条线段,双击结束绘制。数据可勾选显示长度,用以测量同一线段上多段的距离。
多点线:单击选择起始点,可在一条直线上连续绘制多条线段,双击结束绘制。数据可勾选显示长度,用以测量同一线段上多段的距离。
l ![]() 平行线:单击选中起始点,再次单击选中结束点,绘制一条直线;再次单击绘制其平行线,双击结束绘制。数据可勾选显示平行线距离。
平行线:单击选中起始点,再次单击选中结束点,绘制一条直线;再次单击绘制其平行线,双击结束绘制。数据可勾选显示平行线距离。
l ![]() 垂线::单击选中起始点,再次单击选中结束点,绘制一条直线;再次单击绘制其垂线,双击结束绘制。数据可勾选显示垂线长度。
垂线::单击选中起始点,再次单击选中结束点,绘制一条直线;再次单击绘制其垂线,双击结束绘制。数据可勾选显示垂线长度。
l ![]() 折线:单击选中起始点,再次单击选择折点,双击结束绘制。数据可勾选显示折线长度。
折线:单击选中起始点,再次单击选择折点,双击结束绘制。数据可勾选显示折线长度。
l ![]() 矩形:单击选择起始点,单击选择结束点。数据可勾选显示矩形宽度、高度、周长、面积。纽荷尔显微镜3D软件测量。
矩形:单击选择起始点,单击选择结束点。数据可勾选显示矩形宽度、高度、周长、面积。纽荷尔显微镜3D软件测量。
l![]() 多边形:单击多次绘制多边形,双击结束绘制。数据可勾选显示周长、面积。
多边形:单击多次绘制多边形,双击结束绘制。数据可勾选显示周长、面积。
l ![]() 椭圆:单击选择起始端点,再次单击选择结束端点。数据可勾选显示周长、面积、长轴、短轴、离心率。
椭圆:单击选择起始端点,再次单击选择结束端点。数据可勾选显示周长、面积、长轴、短轴、离心率。
l ![]() 半径圆:单击选择圆心,再单击选择半径,结束绘制。数据可勾选显示周长、面积、半径。
半径圆:单击选择圆心,再单击选择半径,结束绘制。数据可勾选显示周长、面积、半径。
l ![]() 直径圆:两次单击绘制直径,数据可勾选显示周长、面积、半径。
直径圆:两次单击绘制直径,数据可勾选显示周长、面积、半径。
l ![]() 三点圆:三次单击选择点绘制圆,数据可勾选显示周长、 面积、半径。
三点圆:三次单击选择点绘制圆,数据可勾选显示周长、 面积、半径。
l 同心圆:单击两次绘制半径圆,再次单击绘制其同心圆,双击结束。数据可勾选显示半径。
同心圆:单击两次绘制半径圆,再次单击绘制其同心圆,双击结束。数据可勾选显示半径。
l ![]() 四点双圆:单击选择圆心,再次单击绘制半径圆,再单击选择圆心,单击选择半径, 绘制结束。数据可勾选显示两圆距离。
四点双圆:单击选择圆心,再次单击绘制半径圆,再单击选择圆心,单击选择半径, 绘制结束。数据可勾选显示两圆距离。
l ![]() 六点双圆:三次单击绘制第一个圆,再三次单击绘制第二个圆。数据可勾选显示两圆距离。
六点双圆:三次单击绘制第一个圆,再三次单击绘制第二个圆。数据可勾选显示两圆距离。
l 圆弧:三次单击绘制圆弧,数据可勾选显示周长、半径、角度。
圆弧:三次单击绘制圆弧,数据可勾选显示周长、半径、角度。
l 三点角度:两条相连线段夹角,三次单击完成绘制,数据可勾选显示角度。
三点角度:两条相连线段夹角,三次单击完成绘制,数据可勾选显示角度。
l ![]() 四点角度:两条线段所成角度,四次单击完成两条线段绘制,数据可勾选显示角度。
四点角度:两条线段所成角度,四次单击完成两条线段绘制,数据可勾选显示角度。
l ![]() 点:单击完成绘制,无数据显示。
点:单击完成绘制,无数据显示。
l ![]() 箭头:单击选择起始端点,再单击选择结束端点,无数据显示。
箭头:单击选择起始端点,再单击选择结束端点,无数据显示。
l ![]() 文本:单击完成添加,可输入文本信息。
文本:单击完成添加,可输入文本信息。
l ![]() 选择:选择鼠标显示方式,“箭头”可拖动图像,“手指”可拖动数据。
选择:选择鼠标显示方式,“箭头”可拖动图像,“手指”可拖动数据。
l ![]() 删除:点击删除,选中需要删除的测量,单击完成删除。
删除:点击删除,选中需要删除的测量,单击完成删除。
l ![]() 返回:对删除的测量进行返回处理,还原删除的测量。每单击一次,还原删除测量一次。
返回:对删除的测量进行返回处理,还原删除的测量。每单击一次,还原删除测量一次。
l ![]() 删除全部:点击删除全部后,依据提示是否确定删除所有测量,选择是或否。
删除全部:点击删除全部后,依据提示是否确定删除所有测量,选择是或否。
l 合并测量:保存图片时将把绘制的测量图形融合至图像中,默认为开启状态,仅在静态手动测量下支持该功能,动态手动测量下不支持。
合并测量:保存图片时将把绘制的测量图形融合至图像中,默认为开启状态,仅在静态手动测量下支持该功能,动态手动测量下不支持。
注意:
所有绘制的测量图形信息都会保存在测量表中,点击“导出到 Excel 表”,“导出到 TXT 文档”即可导出保存数据,点击“复制”可将整张表格复制到 Excel 表中粘贴。
1.2 图层
创建多个图层,有利于在大量的测量中处理,用户可以在不同的图层中进行不同需求的测量,自定义每一图层的信息。
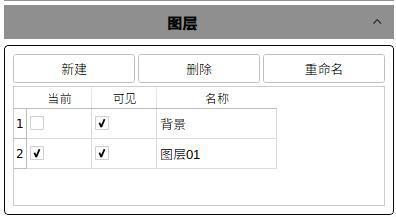
图 6- 3
当前:勾选表示正在使用的图层;
可见:勾选后图层信息显示在图片上;
新建:点击创建一个新的图层,可以自定义新的图层名字,默认图层命名为“图层 01”“ 图层 02”“ 图层 03” ...
删除:点击删除选中的图层;
重命名:点击重命名选中的图层名称;
1.3 测量流
Smart Software 的测量流功能,用于实现半自动快速测量,可批量快速检测一些器件或零件的合格率,设置界面如图 6- 4 所示。
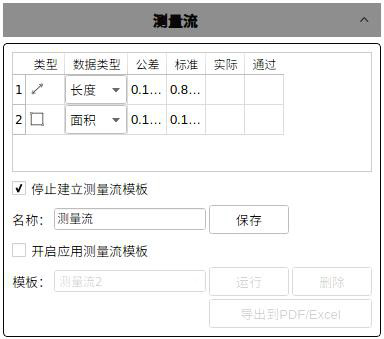
图 6- 4
操作流程
1) 打开一张已拍摄的标准器件图或标准器件放置准确清晰位置;
2) 点击“开启建立测量流模板”,用户依据实际需要测量检验的项目,通过“测量工具”创建“公差”“标准”。创建完成后对测量流模板进行重命名,点击“保存”,预览画面将弹出“保存成功”,提示测量流模板保存成功;纽荷尔显微镜3D软件测量。
3) 选择需要检测的器件零件图打开或一待测器件放置准确清晰位置,点击“开始应用测量流模板”,选择保存的模板,点击“运行”进行测量检验,按照模板顺序对应开始测量,直至最后一项检测完成;
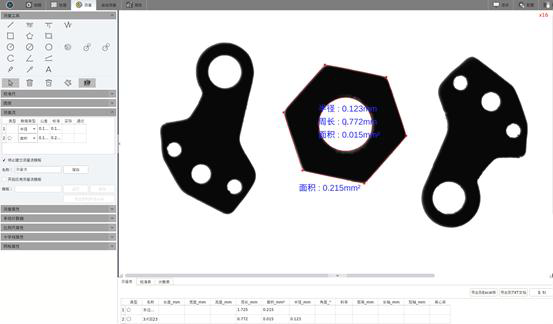
图 6- 5
4) 完成所有测量后,预览窗口会弹出通过率;每一项检验后,实际不符合标准和公差的显示为“否”,即不合格,反之为“是”即合格;
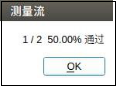
图 6- 6
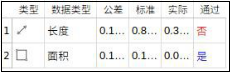
图 6- 7
5) 用户可根据实际需求,点击“导出到 PDF/Excel”进行在指定目录下的 PDF 或 Excel 格式档保存。
6) 继续点击“运行”,按照步骤 1) 即可继续检验下一器件。所有器件检验完成后,点击“停止应用测量流模板”,即停止测量。
7) 停止应用测量流模板后,点击“删除”可对选取模板进行删除。
8) 点击导出到 PDF/Excel 可对测量流结果保存导出。
1.4 测量属性
Smart Software 允许用户根据实际需求调整图像的测量属性,以达用户的需求效果,测量属性设置界面如图 6- 8 所示。
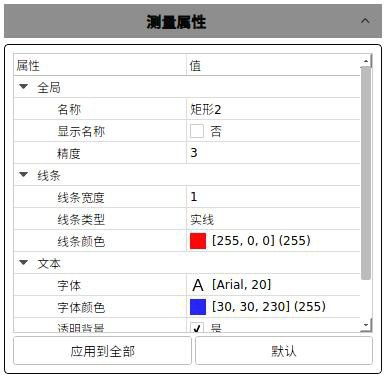
图 6- 8
名称:图像上的测量信息名称,点击命名编辑。
显示名称:可勾选,是否显示名称,默认为显示名称。
精度:图像测量的精度,点击可调节,范围为 0~6,默认设为 3。
线条宽度:测量图像的线条宽度,可调节范围为 1~5,默认设为 1。
线条类型:测量图像的线条显示类型,可选择实线、虚线、点线、点虚线、两点虚线,默认为实线。
线条颜色:测量图像的线条显示颜色,可点击 ![]() 弹出调色板自定义颜色显示。
弹出调色板自定义颜色显示。
字体:测量信息的字体类型,点击 ![]() 弹出字体选择窗口,可对字体的类型和大小进行调节。
弹出字体选择窗口,可对字体的类型和大小进行调节。
字体颜色:测量信息的字体颜色,可点击 ![]() 弹出调色板自定义颜色显示。
弹出调色板自定义颜色显示。
透明背景:是否显示当前的测量信息作为透明背景,默认勾选为“是”。
背景颜色:选择图像当前应用的测量信息调整背景颜色,可点击 ![]() 弹出调色板自定义颜色显示,默认白色。
弹出调色板自定义颜色显示,默认白色。
应用到全部:点击应用到全部测量图像中。
默认:点击默认按钮,可将该模块的参数恢复到出厂默认参数。
1.5 手动计数器
用户可分类标记统计不同物体类型的数量,最多支持 7 种类型的统计,如图 6- 9 所示。
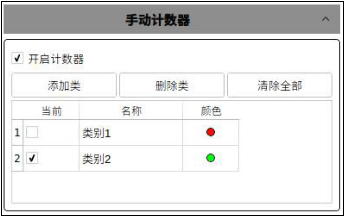
图 6- 9
开启计数器:启动手动计数功能;
添加类:添加新的计数类型;
删除类:删除被选中类型;
清除全部:删除全部类型;
当前:勾选表示正在使用的类别
名称:类别名称,默认为类别 1, 类别 2……;
颜色:计数点颜色,双击颜色可调出色板,自定义颜色;
操作流程
1) 开启手动计数器;
2) 勾选第一类计数器作为当前,鼠标移至图像画面,点击需要统计的每一个物体,再勾选第二类的计数器作为当前,鼠标再切换至图像画面,点击需要统计的第二类别物体;重复上述操作直至所有类计数统计完成;纽荷尔显微镜3D软件测量。
3) 计数完成后,可在计数表查看统计信息,同时可选择导出到 Excel 文档保存数据;
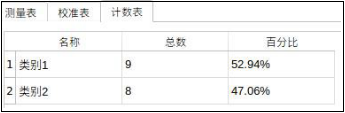
图 6- 10
1.6 十字线属性
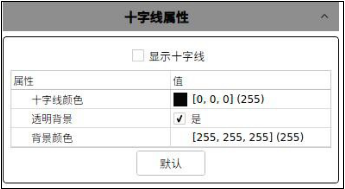
图 6- 11
显示十字线:点击勾选是否显示十字线,默认不勾选。
十字线颜色:十字线显示颜色,可点击
 弹出调色板自定义颜色显示。
弹出调色板自定义颜色显示。透明背景:是否显示当前的测量信息作为透明背景,默认勾选为“是”。
背景颜色:选择图像当前应用的测量信息调整背景颜色,可点击
 弹出调色板自定义颜色显示,默认白色。
弹出调色板自定义颜色显示,默认白色。默认:点击默认按钮,可将该模块的参数恢复到出厂默认参数。
1.7 网格线属性
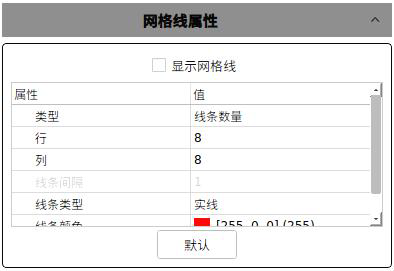
图 6- 12
显示网格线:点击勾选是否显示网格线,默认不勾选。
类型:选择网格线显示类型,支持“线条数量”,“线条间隔”。
行/列:在“线条数量”类型下,网格线的行数和列数可点击设置值,最大值为 100.
线条间隔:在“线条间隔”类型下,点击输入线条间隔像素数,默认 100。
线条类型:网格线线条显示方式,支持实线、虚线、点线、点虚线、两点虚线。
线条颜色:网格线线条显示颜色,点击
 弹出调色板自定义显示颜色,默认为红色。
弹出调色板自定义显示颜色,默认为红色。默认:点击默认按钮,可将该模块的参数恢复到出厂默认参数。
1.8 报告
测量的数据,用户可手动导出,形成测量报告,设置界面如图 6- 13 所示。
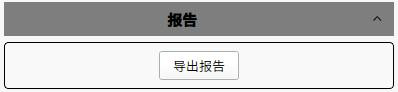
图 6- 13


我们拥有的3D形状扫描测量显微镜,为全球客户提高质量、效率和生产率。
© 版权所有 深圳纽荷尔科技有限公司

您要复制的内容
采购电话
联系任一团队,我们很乐意为您提供指导
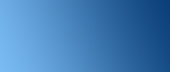

经销商中心
更多经销商中心提供最新的营销和销售支持材料。
微信公众号
扫码关注微信 了解更多资讯
支持
常见问题

实用链接
网站链接
新闻资讯
最新活动
客户评价
产品资料
政策资质
公司
关于我们
工作机会