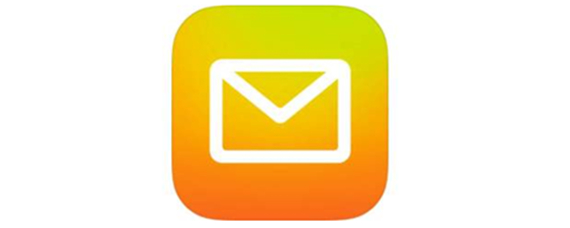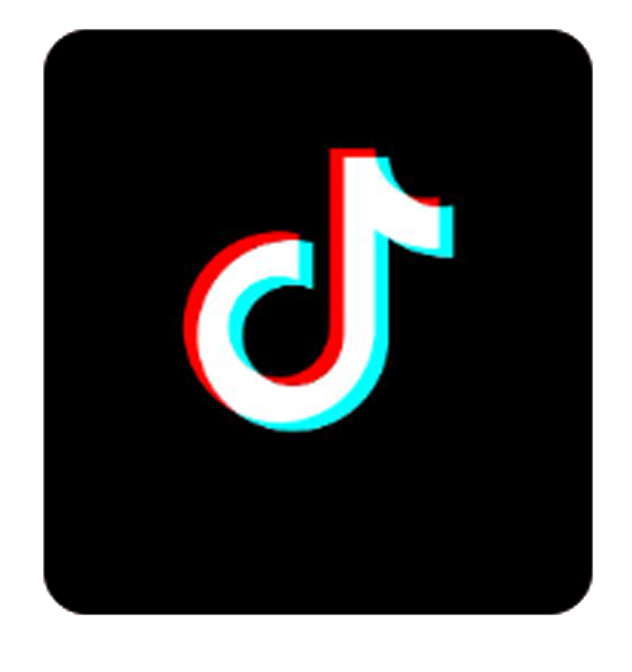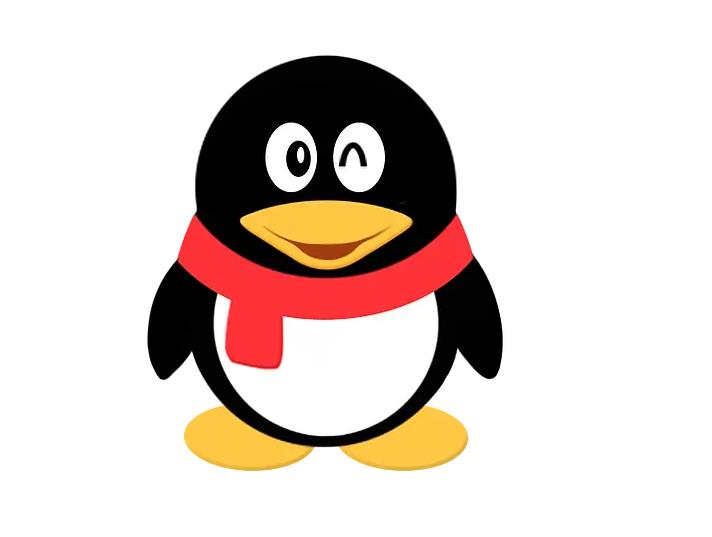1. 校准
用于 2D、3D 测量前的校准标定,使测量的结果更为准确接近测量物体的真实值。
1.1 校准尺
用于二维 xy 坐标的校准,软件支持“手动绘制”和“贴边绘制”,相机接上显微镜时,使用微分尺进行校准。
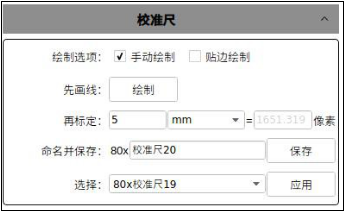
图 5- 1
“手动绘制”操作步骤:
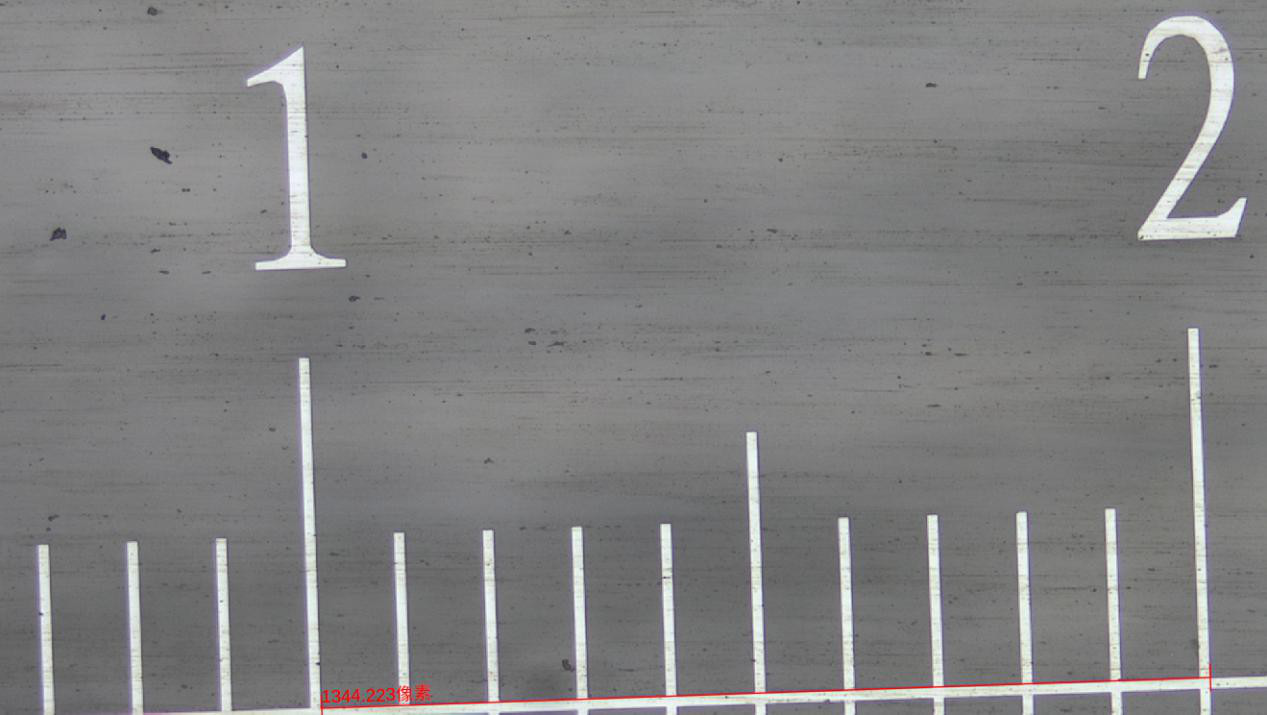
图 5- 2 测微尺单位间隔 0.1mm
1) 先画线:点击绘制,在微分尺一刻度两侧点击,结束后自动标注出微分尺一刻度对应的像素数;
2) 再标定:手动输入标定微分尺一刻度值 0.1mm,进行应用和保存;纽荷尔显微镜3D软件校准
“贴边绘制”操作步骤:
1) 先画线:勾选贴边绘制,绘制矩形框去贴近一条边,双击结束,同样方法,继续绘制矩形框贴近另一条边,双击结束,自动标注出标准块宽度对应的像素数。


2)再标定:手动输入校准标块的值,进行应用和保存。
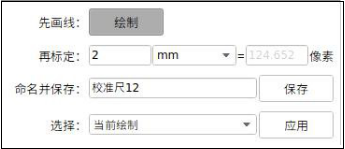
图 5- 3
注意:
1)软件提供一个 default 校准尺——单位为 pixel。
2)应用校准尺后进行变倍需要重新校准,一个物镜对应一个校准尺。
在进行 3D 测量时需要对 Z 轴进行校准,软件提供默认参数和自定义校准两种方式供用户选择,当用户未进行校准时,使用系统默认校准参数。自定义校准后会覆盖默认参数。
校准:同 2D 校准尺原理一致,使用已知物体的高度进行标定,得到整个景深范围的高度表。
Z 轴校准操作步骤:
1) 请确认倍率与物镜一致(保证校准时倍率与物镜倍率一致)
2) 放入标准块(使用配件 0.5mm 水平平行放置)
3) 输入标准块规高度值(输入 500um)
4) 在图像中绘制低平面矩形区域(如图绘制左边/右边矩形区域)
5) 在图像中绘制高平面区域(如图绘制右边/左边矩形区域),纽荷尔显微镜3D软件校准。

图 5- 4
6) 点击开始校准,等待校准完成,完成后校准数据自动保存应用;重新校准将覆盖上次校准数据。
注意:
1) 校准时,应保证高低区域能对焦清楚;
2) 当前倍率校正完成后已生成数据存储,下次直接选择使用即可;再次校准后覆盖数据重新存储;
3) 默认的校准尺为出厂配置不可删除,可进行重新校正覆盖默认数据。
1.3 校准尺属性
Smart Software 允许用户根据实际需求调节图像的比例尺属性。设置窗口如图 5- 5 所示。
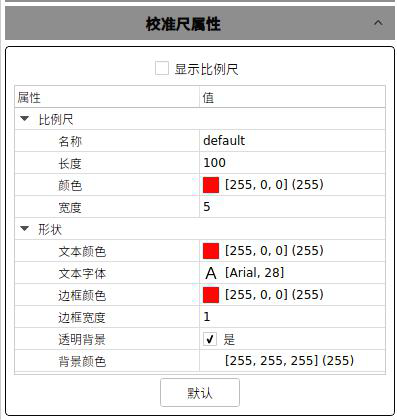
图 5- 5
显示校准尺:控制校准尺显示与否,默认不显示。
名称:支持输入文本编辑校准尺名称,默认为保存时的名称。
长度:设置校准尺显示的长度。
颜色:设置校准尺显示颜色,可点击 ![]() 弹出调色板自定义颜色显示。默认为红色。
弹出调色板自定义颜色显示。默认为红色。
宽度:校准尺的线条宽度,可调节范围为 1~5,默认设为 2。
文本颜色:校准尺名称的字体颜色,可点击 ![]() 弹出调色板自定义颜色显示。
弹出调色板自定义颜色显示。
文本字体:校准尺名称的字体类型,点击 ![]() 弹出字体选择窗口,可对字体的类型和大小进行调节。
弹出字体选择窗口,可对字体的类型和大小进行调节。
边框颜色:校准尺边框的字体颜色,可点击 ![]() 弹出调色板自定义颜色显示。
弹出调色板自定义颜色显示。
边框宽度:校准尺边框的宽度,可调节范围 1~5,默认为 1。纽荷尔显微镜3D软件校准。
透明背景:将校准尺背景设置为透明色,默认勾选是。
背景颜色:校准尺背景设置颜色,点击 ![]() 弹出调色板自定义颜色显示。
弹出调色板自定义颜色显示。
默认:点击默认按钮,可将该模块的参数恢复到出厂默认参数。


我们拥有的3D形状扫描测量显微镜,为全球客户提高质量、效率和生产率。
© 版权所有 深圳纽荷尔科技有限公司

您要复制的内容
采购电话
联系任一团队,我们很乐意为您提供指导
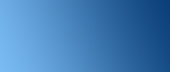

经销商中心
更多经销商中心提供最新的营销和销售支持材料。
微信公众号
扫码关注微信 了解更多资讯
支持
常见问题

实用链接
网站链接
新闻资讯
最新活动
客户评价
产品资料
政策资质
公司
关于我们
工作机会