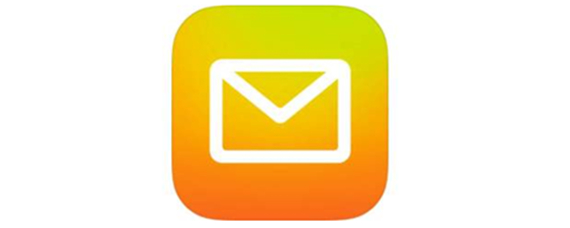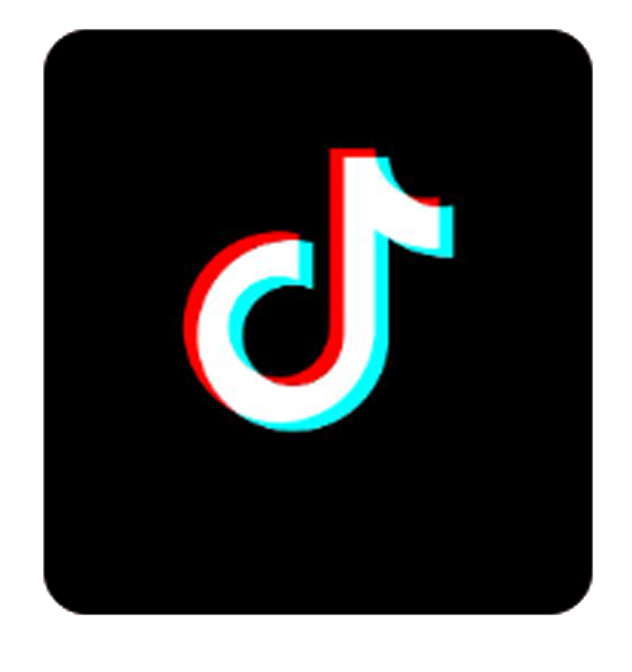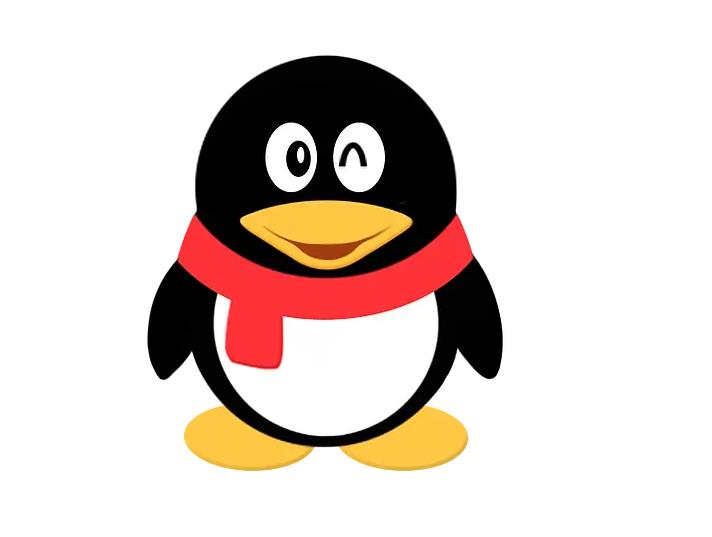1 图像处理
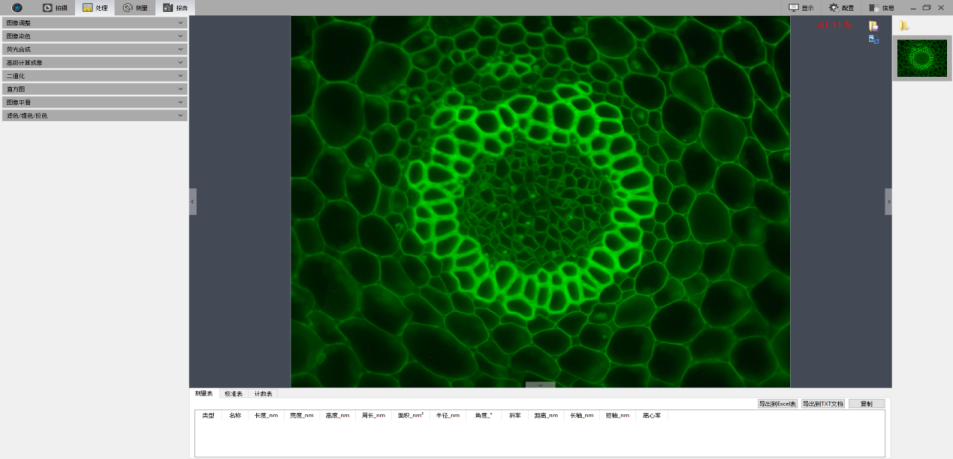
图 4-1
点击![]() 按钮可进行图片另存为操作,支持BMPJPEGTIFFPNG四种存图格式,弹出保存窗口如下图所示。
按钮可进行图片另存为操作,支持BMPJPEGTIFFPNG四种存图格式,弹出保存窗口如下图所示。
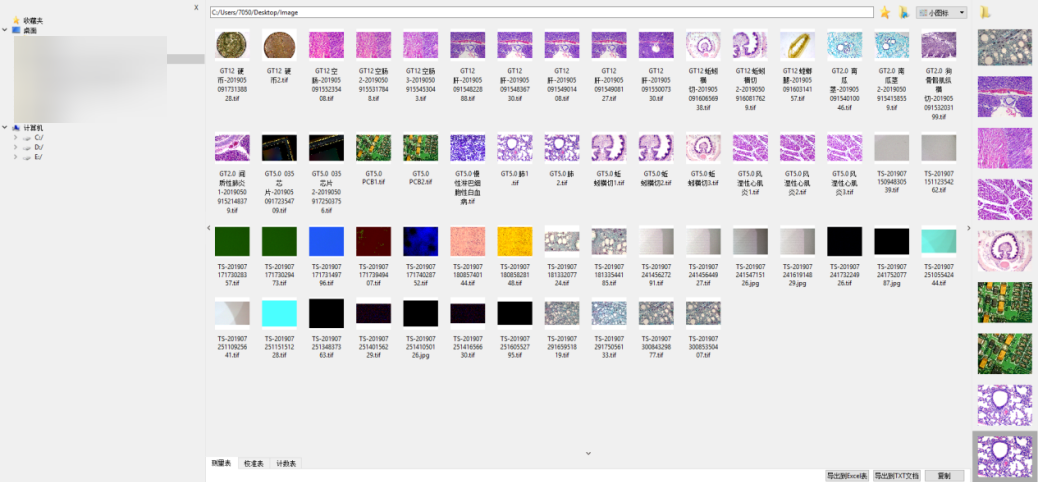
图 4-2
点击预览窗口右上角截图![]() 按钮可对当前图像进行截取,用鼠标在预览图像上选取感兴趣区域,然后双击鼠标左键或右键完成截取,截取的图像会显示在右侧图片栏。再点击
按钮可对当前图像进行截取,用鼠标在预览图像上选取感兴趣区域,然后双击鼠标左键或右键完成截取,截取的图像会显示在右侧图片栏。再点击![]() 保存当前截取图片。无需截取图像,可单击右键退出截取窗口。
保存当前截取图片。无需截取图像,可单击右键退出截取窗口。
1.1 图像调整
调节图像参数,以修正捕获的图像效果。如下图 4-3所示。
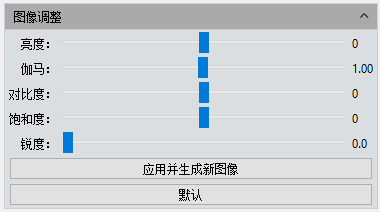
亮度:图像的明暗度,默认0,范围-255~255。
伽马:校正图像在显示器的显示亮度,默认1.00,范围0.01~2.00。
对比度:图像最暗和最亮之间区域之间的比率,默认0,范围-80~80。
饱和度:色彩的纯度,饱和度越高,颜色越鲜明,默认0,范围-180~180。
锐度:聚焦模糊边缘,提高图像中某一部位的清晰度或者焦距程度,使图像特定区域的色彩更加鲜明,默认0,范围0~3。
应用并生成新图像:将参数设置应用到图片中,并生成一张新的图像,可将新图像进行另存。
默认:点击【默认】按钮,可将该模块的参数恢复到出厂默认参数。
1.2 图像染色

图 4-4
对于黑白图像,需要先对其上色。用户根据实际需求,可以通过颜色编辑器选择颜色,也可以选择对应荧光染料,颜色选定后,点击【应用并生成新图像】,将颜色应用到图像上,以此获得与显微镜下观察几乎一致的逼真彩色图像。点击【取消】可去掉染色。
当前:显示当前选择的染料类型,软件提供常用的七种颜色。点击![]() 可调出完整色板,选择更加丰富的颜色。如下图所示。
可调出完整色板,选择更加丰富的颜色。如下图所示。
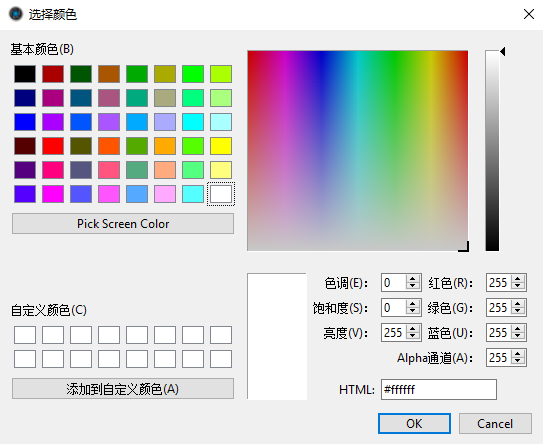
图 4-5
可以通过上图的色彩参数自己设定想要的颜色并点击添加到自定义颜色,方便以后使用。
添加至新染料:可将色板中选择的颜色添加至新染料中。
删除: 可删除自定义添加的某种染料。
染料类型:提供丰富的颜色可供使用。
1.3 荧光合成
在生物科学领域,常常用不同的荧光染料标定不同的细胞结构,在荧光显微镜下只能看到一种荧光图像。荧光合成功能在于帮助用户将同一视野下的的多张荧光图像合成为一张,从而获得一张完整的彩色图像。如下图所示。
在纽荷尔荧光显微镜下,一张完整的细胞图通常由多个荧光带组成,合成功能即将相机在多个荧光带下的图像融合为一张完整的图像。
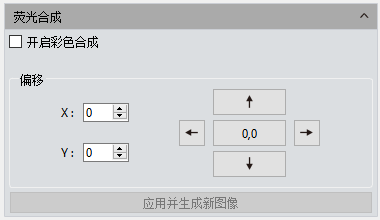
图 4-6
操作步骤:
1) 选择路径任意打开一张需要荧光合成的图片。
2) 勾选【开启彩色合成】,选择同一视野下的一组图片用于合成,最多可以选择4张图片。弹出操作提示。
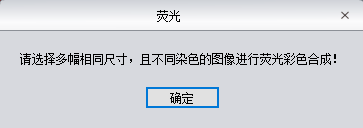
图 4-7
3) 在右侧图片栏中选择需要荧光合成的原图,在中间显示栏中就会显示合成后的效果图。如下图所示。
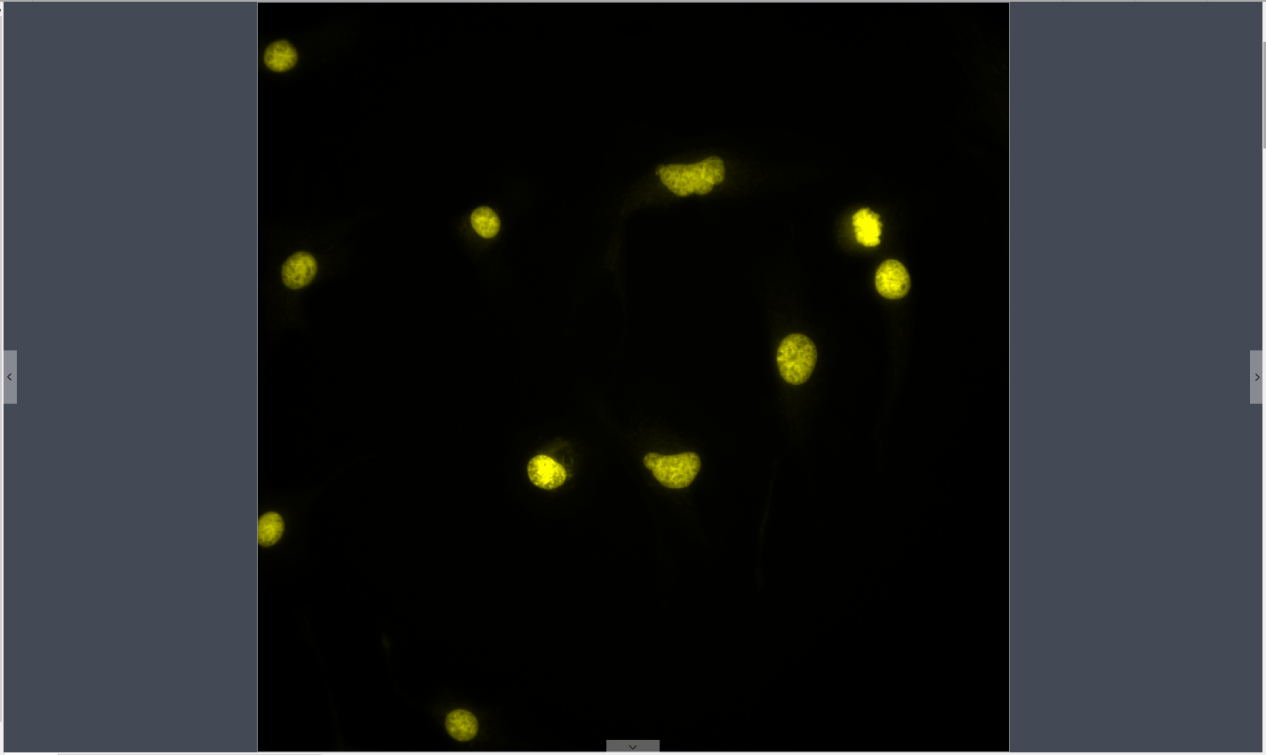
图 4-8
4) 点击【应用并生成新图像】会将合成图添加至图片栏并显示到界面中央,同时停止彩色合成。
偏移:纽荷尔荧光显微镜在切换滤光轮时,可能会造成一定的机械抖动,使相机拍摄的图像在叠加时出现微小像素偏差现象。可以对当前选中的原图像进行微小的移动调整以矫正像素偏差。一个数值单位表示一个像素,点击![]() 可恢复到原点。
可恢复到原点。
1.4 高级计算成像
纽荷尔显微镜Capture为用户提供三种批量图片后处理技术,针对拍摄的批量静态图片进行合成。如下图所示。
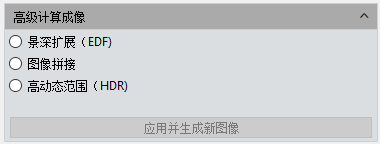
图 4-9
景深扩展:将采集到的同一对象不同焦距的一系列图像中聚焦清晰部分的图像提取并合成一幅完整清晰的图像。
图像拼接:将数张有重叠部分的图像拼成一副大型的无缝高分辨率图像。
高动态范围:拍摄一组不同曝光时间的图像,然后将曝光不足、适中、过度的三张图像进行合成,得到一张高动态范围的图像。
操作步骤
1) 根据用户需求选择一种合成方式,根据提示信息要求选择多幅图片,以景深扩展为例,如下图所示。
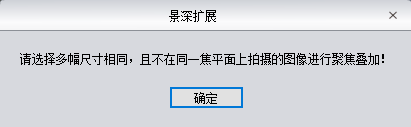
图 4-10
2) 然后点击界面下方的【融合】按钮。
3) 合成过程需要等待一段时间,界面会有进度提示如右所示![]() 。
。
4) 合成完成后,会在左侧菜单栏中生成合成缩略图。
1.5 二值化
纽荷尔显微镜Capture为用户提供图像二值化,就是将图像上的像素点的灰度值设置为0到255,也就是将整个图像呈现出明显的黑白效果的过程。
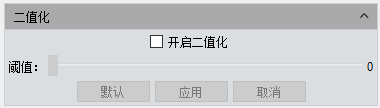
图 4-11
1.6 直方图
在处理图像的时候,通常需要更真实逼真的色彩图像用于观测分析,色阶调整能够帮助用户获得更好的图像效果。如下图所示。
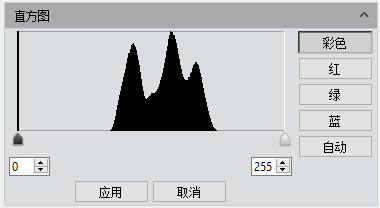
图 4-12
色阶调整:即重新定义每个通道中的RGB,然后按比例重新分配其间的像素值。调整图像的色阶区域,增大图像中高光区域的范围,使图像变亮,也可以将较亮的图像变暗;也可单独调节RGB三个通道的分量,使相应通道的图像颜色产生变化。
手动色阶:用户可以通过直方图手动调整图像的暗调(左色阶)、伽马和高光的亮度级别(右色阶)来校正图像的影调,包括反差、明暗和图像层次,以及平衡图像的色彩。
自动色阶:勾选自动,自动定义每个通道中最亮和最暗的像素作为白和黑,然后按比例重新分配其间的像素值。
应用:将当前参数设置应用到图片中,并生成一张新的图像,可将新图像进行另存。
取消:点击【取消】按钮,可将该模块的参数取消。
1.7 图像平滑
纽荷尔显微镜Capture为用户提供高斯模糊、盒式滤波和中值滤波三种图像平滑处理技术,针对图像进行模糊处理。以便于减少图像噪声以及降低细节层次。范围0~30。
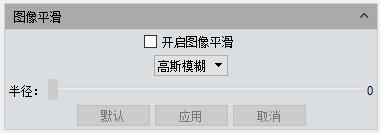
图 4-13
默认:点击【默认】按钮,可将该模块的参数恢复到出厂默认参数。
半径:类似于Photoshop中半径越大,图像处理能力越强,图像越平滑。
应用:将当前参数设置应用到图片中,并生成一张新的图像,可将新图像进行另存。
取消:将该模块的参数取消。
1.8 滤色/提色/反色
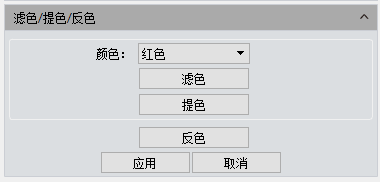
图 4-14
颜色:选择红色/绿色/蓝色。
滤色:查看每个通道中的颜色信息,并将混合色的互补色与基色复合,结果色总是较亮的颜色。
提色:把RGB中某一种色彩进行色彩分离。
反色:取RGB三个通道的补色。
应用:将当前参数设置应用到图片中,并生成一张新的图像,可将新图像进行另存。
取消:将该模块的参数取消。
1.9 反卷积
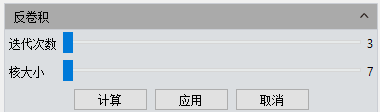
图 4-15
迭代次数:计算的迭代次数。
核大小:反卷积核窗口大小。
注意:Mac系统不支持此功能。
1.10 自动计数

图 4-16
开始计数:点击开始计数,进入计数流程。
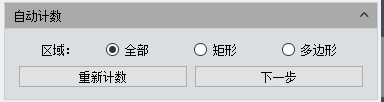
图 4-17
全部:计数区域为全幅图像。
矩形:左键单击选择两个端点绘制矩形图形,计数区域为选择矩形图像。
多边形:左键单击多次绘制多边形,双击结束绘制,计数区域为选择多边形图像。
重新计数:回到开始计数界面。
下一步:进入下一步操作流程。
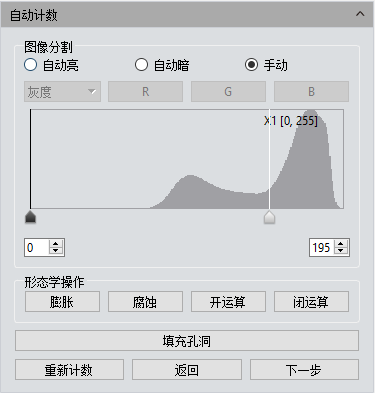
图 4-18
自动亮:使用算法自动将亮对象从暗背景中分割出来。
自动暗:使用算法自动将暗对象从亮背景中分割出来。
手动:手动分割基于图像的直方图分布,可通过直方图中的左右两条竖线来调整,也可以直接在直方图上下限编辑框输入精确值来调整。
膨胀:改变图像中细胞的尺寸,使亮的细胞边界扩张,暗的细胞边界缩小。
腐蚀:改变图像中细胞的尺寸,使亮的细胞边界缩小,暗的细胞边界扩张。
开运算:改变图像细胞的形状。假设图像是在暗背景上的亮细胞,点击此项会平滑细胞边界,分离相连细胞,去除细胞中的小黑洞。
闭运算:改变图像细胞的形状。假设图像是在暗背景上的亮细胞,点击此项会填补细胞的缺口,同时伸展突出连接靠近的细胞。
填充空洞:将图像细胞中空洞进行填充。
重新计数:回到开始计数界面。
返回:返回上一步操作流程。
下一步:进入下一步操作流程。
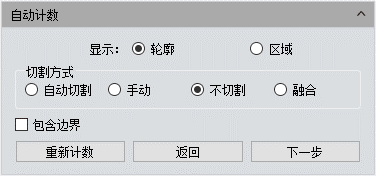
图 4-19
轮廓:用轮廓线来表示分割的细胞。
区域:用填充来表示分割的细胞。
自动切割:直接按分割细胞实际轮廓画出边界。
手动:手动在界面上选择多个点,按选择点进行细胞分割。
不切割:不对细胞进行分割。
融合:将分开的细胞融合成一个细胞。
包含边界:勾选此项,在计算细胞数量时,不会将图像中边界不完整细胞计算在内。
重新计数:回到开始计数界面。
返回:返回上一步操作流程。
下一步:进入下一步操作流程。
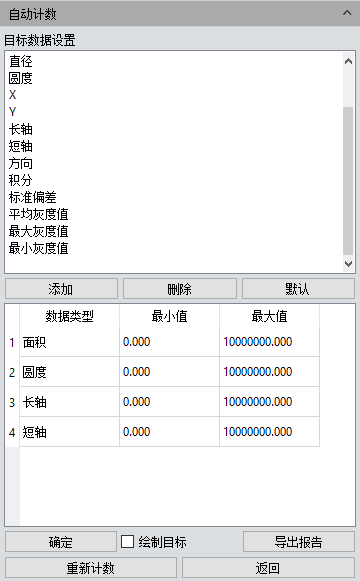
图 4-20
添加:将所需要计算的类型添加到统计结果中。
删除:将不需要的计算类型删除。
最小值:确定进行分割细胞的最小值,即对小于最小值的细胞,不予以统计。
最大值:确定进行分割细胞的最大值,即对大于最大值的细胞,不予以统计。
确定:开始统计细胞数据。
绘制目标:自动计数结束后勾选此项,可以手动在界面上画上漏掉的细胞。
导出报告:将统计的细胞数据导出到Excel文件中。
重新计数:回到开始计数界面。
返回:返回上一步操作流程。
1.11 自动计数属性
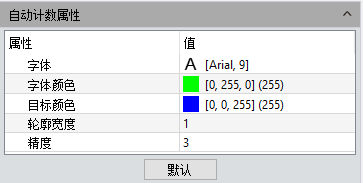
图 4-21
字体:调整细胞显示的字体,默认![]() ,可选中并点击
,可选中并点击![]() 调出字体板选择需要的字体。
调出字体板选择需要的字体。
字体颜色:调整细胞显示的字体颜色,默认绿色,可选中并点击![]() 调出色板选择需要的颜色。
调出色板选择需要的颜色。
目标颜色:调整细胞显示目标颜色,默认蓝色,可选中并点击![]() 调出色板选择需要的颜色。
调出色板选择需要的颜色。
轮廓宽度:调整细胞显示轮廓宽度,默认1,范围1~5。
精度:设置最大值、最小值的小数位数,默认保留小数点后3位小数,范围0~6


我们拥有的3D形状扫描测量显微镜,为全球客户提高质量、效率和生产率。
© 版权所有 深圳纽荷尔科技有限公司

您要复制的内容
采购电话
联系任一团队,我们很乐意为您提供指导
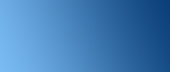

经销商中心
更多经销商中心提供最新的营销和销售支持材料。
微信公众号
扫码关注微信 了解更多资讯
支持
常见问题

实用链接
网站链接
新闻资讯
最新活动
客户评价
产品资料
政策资质
公司
关于我们
工作机会