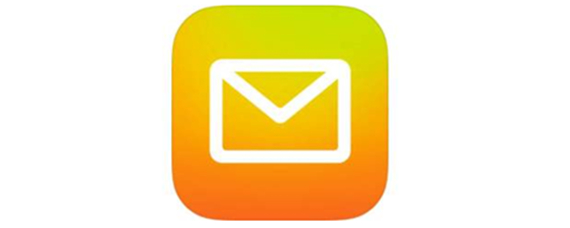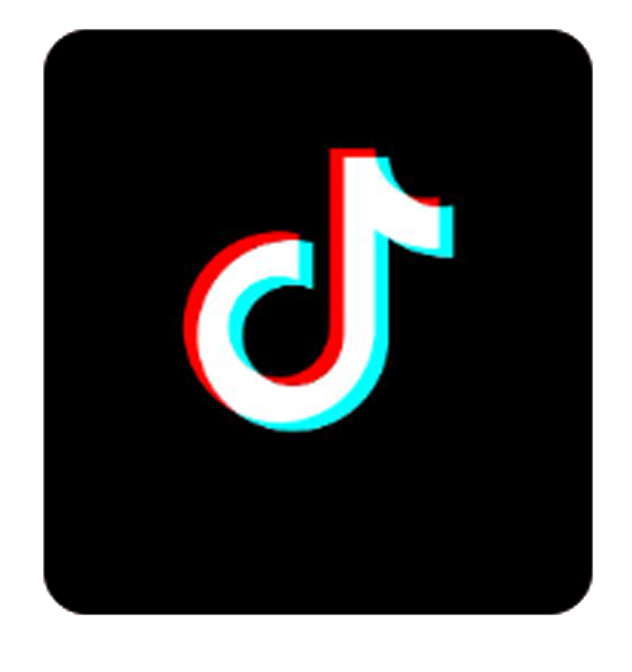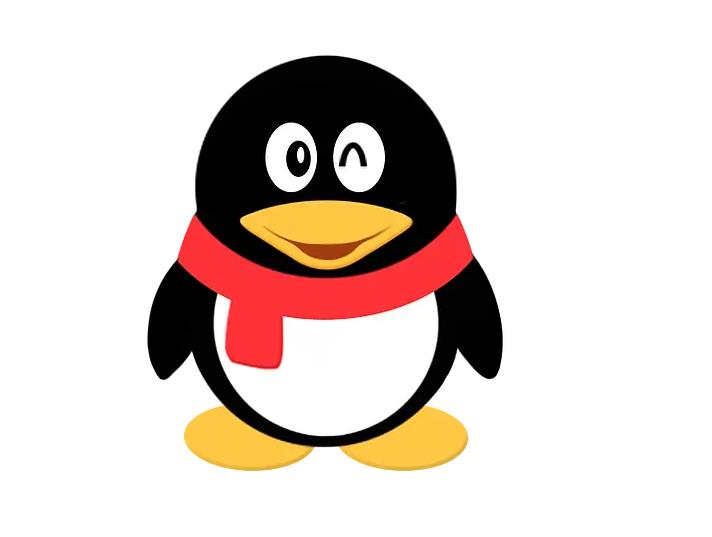1 测量
纽荷尔显微镜Capture提供用于测量图像的工具。例如,如果你想图像中两点间的距离,使用测量工具,你可以简单绘制两点之间的一段直线并获取即时测量数据。纽荷尔显微镜Capture为用户提供了丰富的测量类型来帮助图像分析。如下图所示。
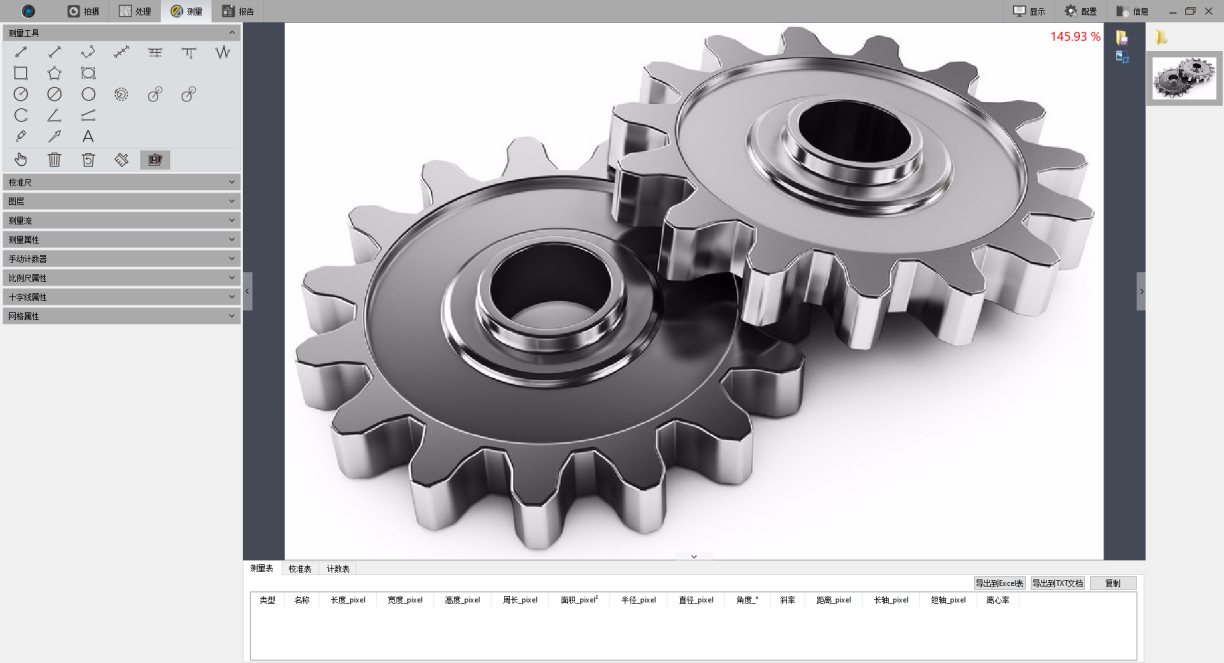
图 5-1
纽荷尔显微镜Capture中的测量操作是以图像像素为基本执行单位,例如,线特征的长度由沿着线的像素数确定。像素级测量可以使用测量校准转换为更有意义的单位,如毫米或英寸。
1.1 测量工具
直线:绘制线段图形,在第二次点击时完成绘制,端点为箭头。按住ctrl, 可画水平线或者垂直线。
H形线:绘制线段图形,在第二次点击时完成绘制,端点为垂线。
三点线段:绘制线段图形,在第三次点击时完成绘制。
多点线段:绘制一条线段,然后再次点击,可持续绘制多条线段,双击结束绘制。
平行线:绘制一条线段,然后再次左击,绘制其平行线,双击结束绘制。
垂线:绘制一条线段,然后再次左击,绘制其垂线,双击结束绘制。
折线:左键单击一次,添加一段新的线段到已有折线上,双击结束绘制。
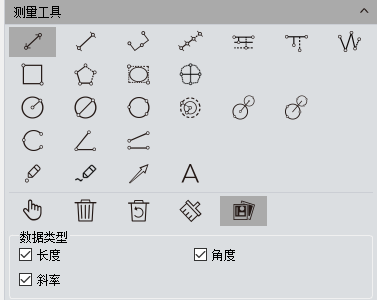
图 5-2
矩形:左键单击选择两个端点绘制矩形图形,可以测量长、宽、周长与面积。
多边形:左键单击多次绘制多边形,双击结束绘制。
椭圆:左键单击选择两个端点绘制椭圆图形,可以测量周长、面积、长轴、短轴、离心率。
圆度:在被测圆轮廓上选定第一条经过圆心线段,再次在被测圆轮廓上选定第二条经过同一圆心线段,绘制结束得到横截面接近理论圆的程度数值,数值等于两次线段的差值除以二;
半径圆:单击选定圆心,第二次单击选定半径距离,结束绘制。
直径圆:单击两次选择直径端点绘制圆形,第二次单击结束绘制。
三点圆:单击三次选定圆周上三个点,第三次单击结束绘制。
同心圆:以半径画圆,第一次单击为圆心,双击结束绘制。
四点双圆:第一次单击选定第一个圆心,第二次单击选定半径距离,第三次单击选定第二个圆心,第四次单击选定半径距离,结束绘制。
六点双圆:单击三次选定第一个圆周上三个点,再单击三次选定第二个圆周上三个点,结束绘制。
圆弧:取圆上三个点绘制弧形线段,第三次单击结束绘制。
三点角度:两段相连线段的夹角,点击绘制端点,第三次单击结束绘制。
四点角度:两段不相连线段的夹角,点击绘制端点,第四次单击结束绘制。
点:点标记或点计数,手动统计数量或做标记,并且记录点的XY坐标值。
画笔:点击后,可以在预览画面上,进行任意曲线。
箭头:箭头图形在第二次点击时完成绘制。
A:在图像上添加文本备注。
选择:可选择图像上的测量图形和文本信息,当鼠标移动至图形文本附近时,鼠标形状从![]() 变成
变成![]() ,即可拖动或者使用键盘的【Delete】按键删除选中的测量图形和文本。
,即可拖动或者使用键盘的【Delete】按键删除选中的测量图形和文本。
删除:选择删除已绘制的测量图形。
返回:撤销上一个删除操作。
删除全部:删除当前所有图层上的测量图形信息。
合并测量:保存图片时将把绘制的测量图形融合至图像中,默认为开启状态。
数据类型:每种图形都有对应的数据类型,如长度、角度、斜率、直径、周长、面积等,勾选后绘制图形同时也会在图片上显示出这些信息。
绘制图形过程中鼠标右键点击,可直接退出绘制,处于“绘制![]() ”状态,再单击鼠标右键,即可恢复绘制状态。
”状态,再单击鼠标右键,即可恢复绘制状态。
当测量处于“未选择”![]() 状态时,可放大图片,按住鼠标并拖动图片。
状态时,可放大图片,按住鼠标并拖动图片。
当测量处于“选择”![]() 状态时,可以放大图片,按住绘制图形的端点
状态时,可以放大图片,按住绘制图形的端点![]() 更改图形。
更改图形。
所有绘制的测量图形信息都会保存在测量表中,点击【导出到Excel表】或【导出到TXT文档】即可导出保存数据,点击【复制】可将整张表格复制到其他地方粘贴。

图 5-3
1.2 校准尺
校准尺将像素数转换为有意义的测量单位,支持nm, um, mm, inch, 1/10inch, 1/100inch, 1/1000inch的转换单位。
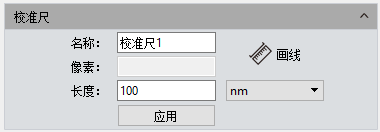
图 5-4
创建校正表操作步骤
1) 点击【画线】,在图像上绘制一段直线,按住Ctrl画线,可自适应调整成水平/垂直的校准尺;
2) 标定该直线像素数所表示的长度;
3) 设置校准尺名称和长度转换;
4) 点击【应用】以此定标所有测量项目的单位标尺;
查看/编辑校正表:用户可同时创建多组校正标尺,用于多个场景下切换使用。在校准表中可查看或编辑校正尺。

图 5-5
选择某一个校准尺,点击勾选当前栏下的方框,可切换校准尺,并应用到所有测量项目。
校准表删除、备份与加载步骤
1) 打开预览界面下方的校准表;
2) 鼠标选中某一个校准尺,并且右键调出菜单,如图 5-6所示
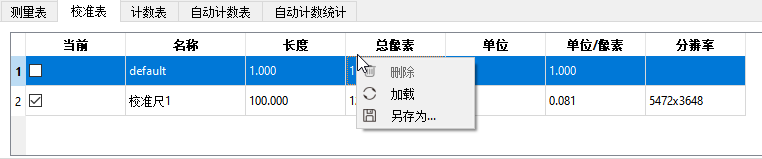
3) 点击【删除】,即可删除选中的校准尺;
4) 点击【另存为】,在弹出的对话框中保存calibration.ini文件;
5) 点击【加载】,并且在电脑中选中calibration.ini文件,即可导入备份的校准尺;
注意:
1) 借助测微尺可以更准确地进行定标。选用错误的校正表会使测量结果完全错误。当对图像进行测量时,需要特别注意选择正确的校正表。
2) 默认的比例尺和正在使用的比例尺无法被删除;
1.3 图层
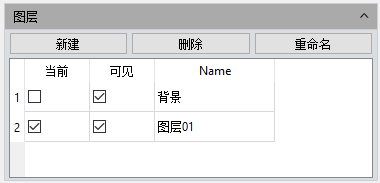
图 5-7
图层:创建多个图层,可在不同图层进行不同的测量。图层功能为大量的测量需要和不同应用的图像处理提供了便利。具体操作如下图所示。
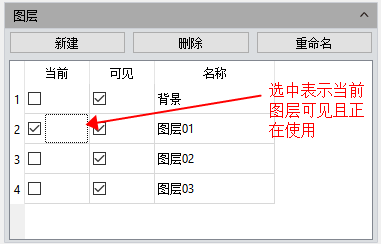
图 5-8
如当前图像已经进行了一些测量操作,那么图层功能将自动创建“背景” 和“图层01”,当前的测量将自动显示在“图层01”。
可选择显示不同图层的测量数据以及选择预览不同的图层。勾选当前所对应的图层,即选择当前要预览的图层。通过勾选不同的当前图层来切换当前软件所显示的图层。可见勾选框选择显示对应图层的测量信息到当前图层中。
点击【新建】创建一个新的图层,可以自定义新的图层名字,默认图层命名为“图层01”“ 图层02”“ 图层03” ...
删除:点击【删除】删除已选中图层。
重命名:点击【重命名】以重命名已选中图层名称。
1.4 测量流
纽荷尔显微镜Capture提供强大的测量流功能,实现半自动便捷测量,可应用于工业器件或零件的合格率批量快速检测。如下图所示。
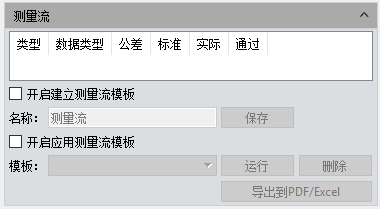
图 5-9
1) 打开已拍摄的一组器件图片。
2) 选择标准件图片,用于标定及设置公差。
3) 点击【开启】建立测量流模板。
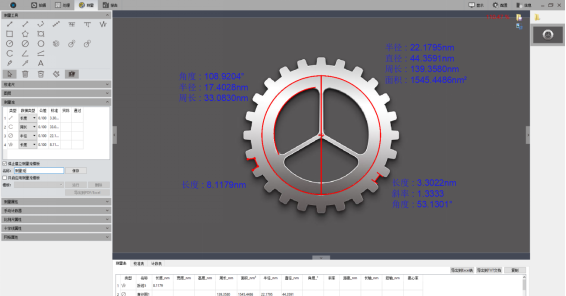
图 5-10
4) 在测量工具菜单中选择对应的图形进行绘制,建立测量流模板会记录整个绘制的过程,可对每个图形设置判定标准的数据类型、公差及修改标准值。如下图所示。
5) 模板设置完成后,可自定义模板名称,点击【保存】,即完成建立测量流模板。
6) 点击【开启应用测量流模板】,选择已建立的模板,点击【运行】,若需要删除已建立的模板,点击【删除】即可。
7) 选择需要检测的器件图,直接在图片上按照创建的模板流程绘制对应的图形。如下图所示。
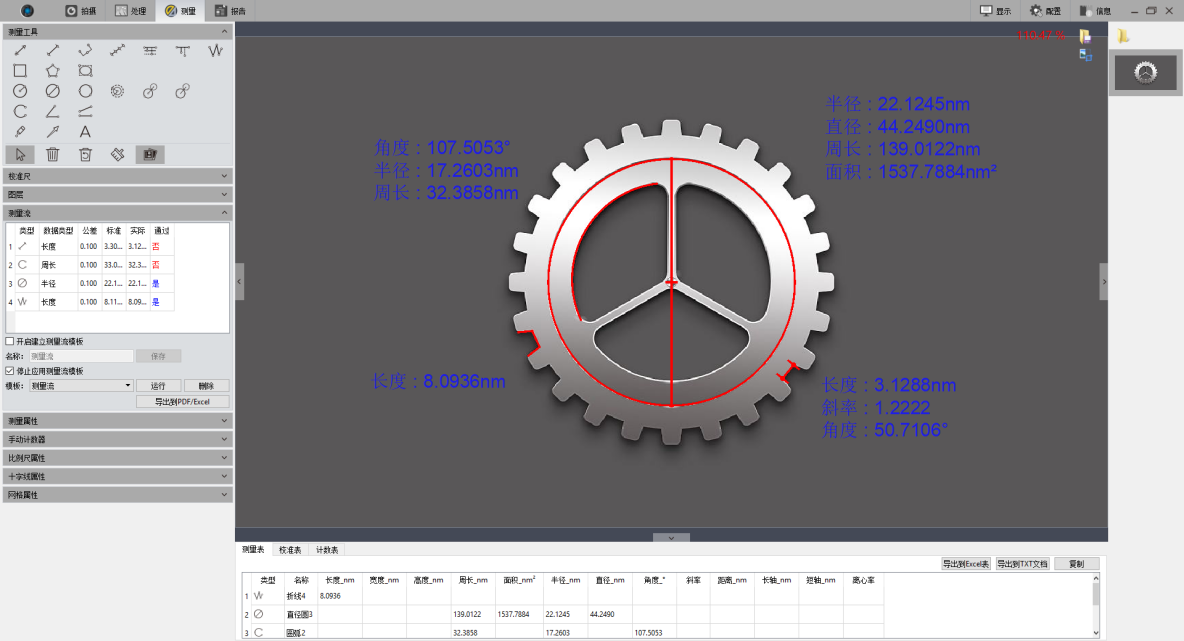
图 5-11
8) 模板执行完成后,运行按钮状态释放,且会自动弹窗提示测量检测结果,并在测量流表格中记录实际的数据和通过情况。如下图所示。
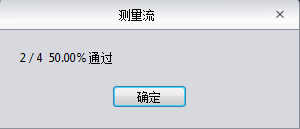
图 5-12
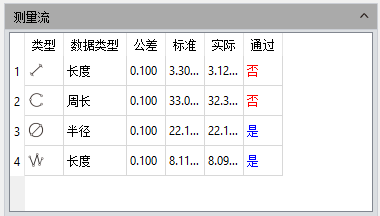
图 5-13
9) 点击【导出到PDF/Excel】,即可将此器件的检测结果数据导出保存。
10) 继续点击【运行】,选择下一张图片,重复执行步骤7、8、9的检测过程。
11) 所有器件检测完成后,点击【停止】应用测量流模板,停止测量流。
1.5 测量属性
测量属性是能够对所有测量工具进行定义的功能。如下图所示。
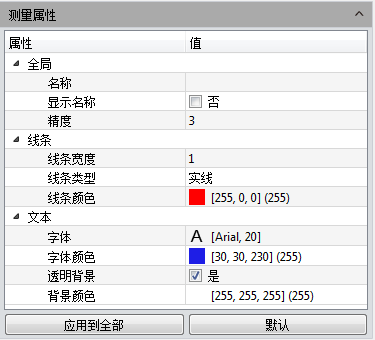
图 5-14
全局:
1) 名称:选择图像上的测量信息编辑名称。
2) 显示名称:勾选则显示,不勾选则不显示。
3) 精度:调整小数点后的显示准确度,默认3,范围0~6。
线条:
1) 线条宽度:对图像当前应用的测量工具线条调整宽度,默认1,可选1~5、10、15。
2) 线条类型:选择图像当前应用的测量工具线条调整类型,默认实线,可选实线、虚线、点线、点虚线、两点虚线。
3) 线条颜色:选择图像当前应用的测量工具线条调整颜色,默认红色,可选中并点击![]() 调出色板选择需要的颜色。
调出色板选择需要的颜色。
文本:
1) 字体:选择图像当前应用的测量信息调整字体,默认![]() ,可选中并点击
,可选中并点击![]() 调出字体板选择需要的字体。
调出字体板选择需要的字体。
2) 字体颜色:选择图像当前应用的测量信息调整字体颜色,默认蓝色,可选中并点击![]() 调出色板选择需要的颜色。
调出色板选择需要的颜色。
3) 透明背景:勾选则测量信息为透明背景,不勾选则背景不透明。
4) 背景颜色:选择图像当前应用的测量信息调整背景颜色,默认白色,可选中并点击![]() 调出色板选择需要的颜色。
调出色板选择需要的颜色。
应用到全部:将当前参数设置应用到全部测量工具。
默认:将当前的参数设置恢复到默认值。
1.6 手动计数器
用户可通过手动计数器进行不同类型的细胞的分类标记和数量统计,最多支持7种类型。
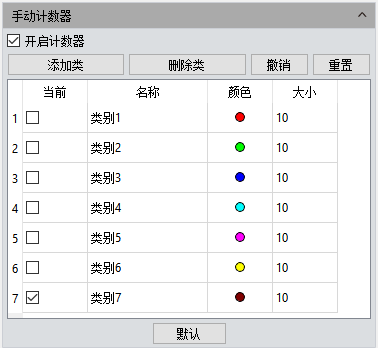
图 5-15
类别名称:双击类别名称可自定义名称;
颜色:双击![]() 可调出色板,自定义颜色;
可调出色板,自定义颜色;
大小:双击数字可自定义点数的大小,默认为10,范围5-100;
添加类:点击【添加类】进行添加类型;
删除类:点击【删除类】可删除选中的类型;
撤销:点击【撤销】可撤销上一步操作;
重置:点击【重置】可清除全部类,同时清空计数表;
默认:点击后,不清除类,但是所有类参数恢复默认;
开启计数器:勾选开启计数器,选中某个类型,在细胞图像中点击鼠标左键开始计数。数量会自动统计在计数表中;
统计完后,所有数据都显示在计数表中,可以选择导出到Excel表,将数据导出到Excel表格。如下图 5-16所示;
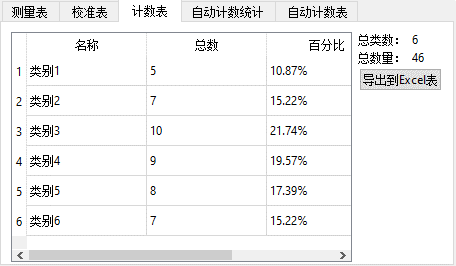
1.7 比例尺属性
纽荷尔显微镜Capture允许用户根据实际需求调节图像的比例尺属性。如下图 5-17所示。
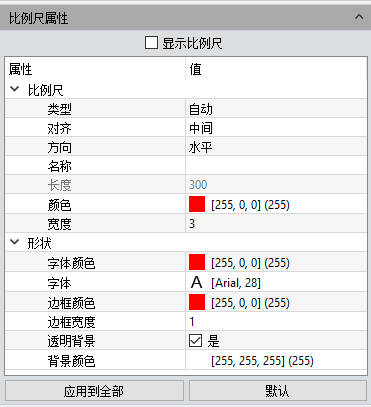
显示比例尺:是/否显示当前应用的比例尺,默认不勾选,勾选后默认显示在图片左上角,鼠标按住可拖动位置。
类型:选择当前比例尺的显示类型,支持手动和自动,默认为自动;
对齐:设置当前比例尺与数值的对齐方式,支持左对齐,居中和右对齐,默认为中间;
方向:设置当前比例尺显示方向,支持水平和垂直,默认为水平;
名称:选择图像上的当前应用比例尺编辑名称,默认为空。
长度:选择图像上的当前应用比例尺长度,默认为100。
颜色:选择图像上的当前应用比例尺调整颜色,默认红色,可选中并点击![]() 调出色板选择需要的颜色。
调出色板选择需要的颜色。
宽度:选择图像上的当前应用比例尺调整宽度,默认5,范围1~5,10,15。
字体颜色:选择图像上的当前应用比例尺调整字体颜色,默认红色,可选中并点击![]() 调出色板选择需要的颜色。
调出色板选择需要的颜色。
字体:选择图像上的当前应用比例尺编辑字体,默认![]() ,可选中并点击
,可选中并点击![]() 调出字体板选择需要的字体。
调出字体板选择需要的字体。
边框颜色:选择图像上的当前应用比例尺边框调整字体颜色,默认红色,可选中并点击![]() 调出色板选择需要的颜色。
调出色板选择需要的颜色。
边框宽度:选择图像上的当前应用比例尺边框调整宽度,默认1,范围1~5。
透明背景:是/否显示当前应用比例尺信息为透明背景,默认勾选。
背景颜色:选择图像当前应用比例尺调整背景颜色,默认白色,可选中并点击![]() 调出色板选择需要的颜色。
调出色板选择需要的颜色。
应用到全部:应用到所有的校准尺上。
默认:将当前的参数设置恢复到默认值。
1.8 十字线属性
纽荷尔显微镜Capture允许用户根据实际需求调节图像的十字线属性。如下图 5-19所示。
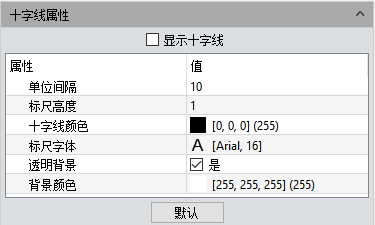
显示十字线:是/否显示当前应用的十字线,默认不勾选。
单位间隔:选择图像上的当前应用十字线间隔距离。
标尺高度:选择图像上的当前应用十字线标尺高度。
十字线颜色:选择图像上的当前应用十字线调整颜色,默认黑色,可选中并点击![]() 调出色板选择需要的颜色。
调出色板选择需要的颜色。
标尺字体:选择图像上的当前应用十字线字体大小;
透明背景:是/否显示当前应用十字线信息为透明背景,默认勾选。
背景颜色:选择图像当前应用十字线调整背景颜色,默认白色,可选中并点击![]() 调出色板选择需要的颜色。
调出色板选择需要的颜色。
默认:将当前的参数设置恢复到默认值。
1.9 网格属性
纽荷尔显微镜Capture允许用户根据实际需求调节图像的网格属性。如下图 5-19所示。
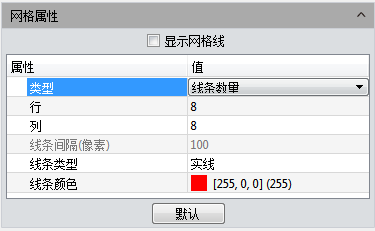
显示网格线:是/否显示当前应用的网格线,默认不勾选。
类型:选择图像上的当前应用网格线类型,支持线条间隔、线条数量。
行:选择图像上的当前应用网格线编辑行数,默认8。
列:选择图像上的当前应用网格线编辑列数,默认8。
线条间隔:选择图像上的当前应用网格线编辑间隔数,默认100。
线条类型:选择图像上的当前应用网格线调整线条类型,支持实线、虚线、点线、点虚线、两点虚线。
线条颜色:选择图像上的当前应用网格线调整线条颜色,默认红色,可选中并点击![]() 调出色板选择需要的颜色
调出色板选择需要的颜色
默认:将当前的参数设置恢复到默认值。
1.10 参数保存
将参数文件拷贝至其他及计算机上加载应用,可以实现参数跨平台转移应用,使用户的实验条件最大限度地保持一致
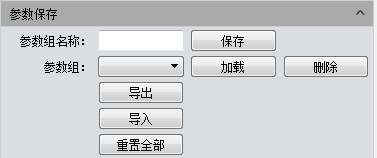
图 5-21
参数组名称:参数组命名,输入命名用于保存与加载,也可以通过下拉菜单查看与加载已保存参数组。
保存:将当前软件配置参数保存参数组。
加载:加载参数组应用到当前场景。
删除:删除当前选中参数组。
导出:将参数组文件保存到指定文件夹。
导入:加载指定文件夹下的参数文件。
重置全部:恢复出厂设置会将用户原先设置的所有参数清除,并恢复到软件出厂设置。
1.11 荧光强度
纽荷尔显微镜Capture允许用户根据实际需求测量图像的灰度值,支持直线和矩形两种方式;
操作步骤
1) 在预览状态切换至测量模块,或者打开一张图像,并且勾选【开始】启用功能,此时测量工具不允许使用;
2) 绘制一条线段或者一个矩形,可测量绘制区域的荧光强度;
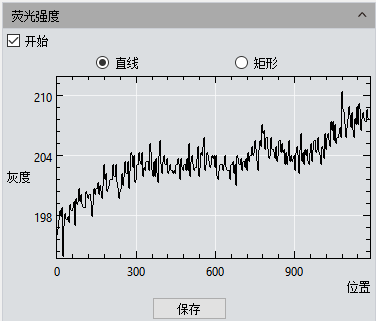
图 5-23
3) 点击【保存】,将当前的测量数据以excel格式形式保存到本地;
注意:
l 绘制线段图形,在第二次点击时完成绘制,可测量直线上的荧光强度数据
l 矩形绘制,左键单击选择两个端点绘制矩形图形,可测量矩形范围内每列像素的平均荧光强度数据。
1.12 光标属性
用户可根据实际需求调节测量光标的属性,设置界面如图 5-24所示。
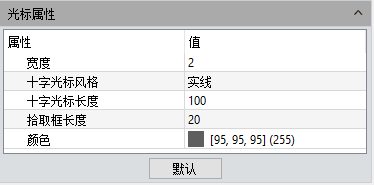
宽度:用于设置十字光标线段粗细,设置范围1~5,默认值为2。
十字光标风格:设置十字光标的线段风格,默认为实线,可选择点线。
十字光标长度:选择图像上的当前显示十字光标长度,默认为100.
拾取宽长度:选择图像上的当前显示十字光标拾取宽长度,默认为20.
颜色:选择图像上的当前应用十字光标调整线条颜色,可选中并点击![]() 调出色板选择需要的颜色。
调出色板选择需要的颜色。


我们拥有的3D形状扫描测量显微镜,为全球客户提高质量、效率和生产率。
© 版权所有 深圳纽荷尔科技有限公司

您要复制的内容
采购电话
联系任一团队,我们很乐意为您提供指导
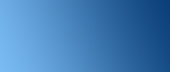

经销商中心
更多经销商中心提供最新的营销和销售支持材料。
微信公众号
扫码关注微信 了解更多资讯
支持
常见问题

实用链接
网站链接
新闻资讯
最新活动
客户评价
产品资料
政策资质
公司
关于我们
工作机会