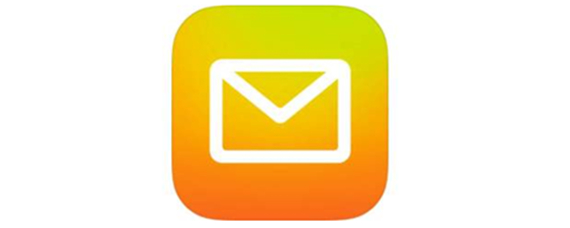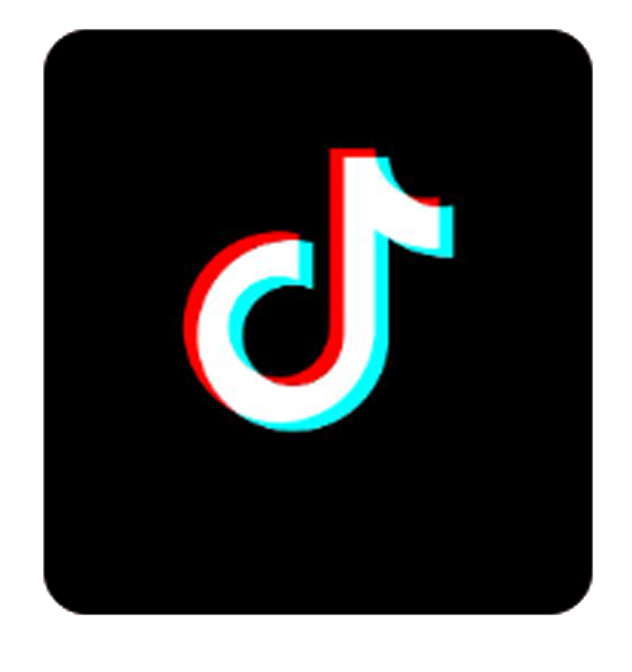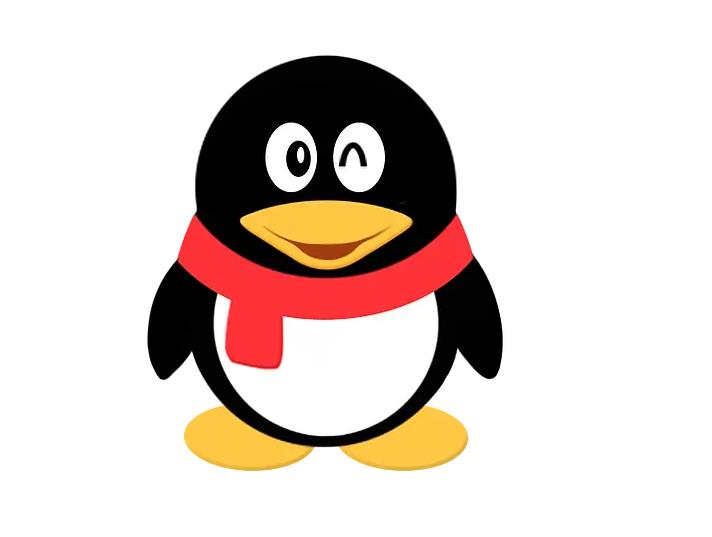1 图像获取
1.1 捕获
单击该按钮可以捕获预览界面的图像,可支持连续点击拍照;
![]()
图 3-1
1.2 分辨率
分辨率:选择纽荷尔显微镜相机工作的分辨率。
![]()
图 3-2
注意:
l 纽荷尔显微镜黑白制冷相机分辨率选择时,仅High Speed模式binning可以提升帧率;
l HDMI系列选择compress时提升了帧率,但是CPU占用了较高;
1.3 Binning
Binning:选择相机工作的binning模式,一共有四种模式。Binning模式能提高图像灵敏度。

图 3-3
注意:
l 此功能在原始数据的基础上实现叠加binning,数据量没有改变,所以帧率没有变化;
1.4 曝光控制
设置纽荷尔显微镜相机的曝光时间,显示相机当前实时帧率。如下图所示。
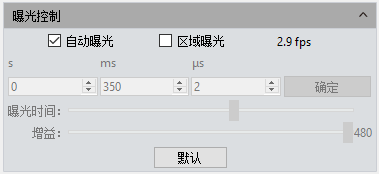
图 3-4
目标值:可根据图像亮度手动调节目标值,调整曝光时间以获得合适亮度的图像自动曝光;USB3.0系列目标值范围10~245,USB2.0系列和HDMI系列是0~15。
自动曝光:勾选后,软件根据图像亮度自动调整曝光时间以获得合适亮度的图像。
区域曝光:勾选区域曝光,软件根据区域内图像亮度自动调整曝光时间以获得合适亮度的图像。
手动曝光:用户根据实际需求手动输入曝光时间,点击确定,也可通过滑动条线性调节曝光时间。
增益:用户在使用过程中可根据具体应用场景及需求选择最适合的档位进行图像预览,提高图像亮度,但同时噪点也会增加。
默认:将该模块的参数恢复到出厂默认参数,默认自动曝光开启。
1.5 深度
部分型号相机支持8 bits或者16 bits数据位深,用户可根据实际需求切换8bit/16bit位深。
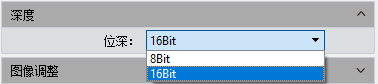
图 3-5
注意:
l 黑白制冷相机默认16 bits;
l USB3.0彩色相机默认8 bits;
l USB2.0相机仅为8 bits,不支持16 bits;
1.6 白平衡
用户根据实际灯源调节图像的白平衡参数,以获得更符合用户需求的图像效果。如下图所示。
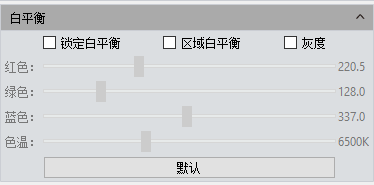
图 3-6
白平衡:通过调整图像红、绿、蓝三个分量的比例关系,使相机在各种光线条件下还原出真实的图像色彩。相机默认状态下为自动白平衡,在光线条件稳定的环境下,用户可以勾选锁定白平衡,锁定当前白平衡的增益值。
区域白平衡:生物模式,打开白平衡选项,勾选区域白平衡时,或工业模式,打开白平衡选项,预览画面会跳出区域白平衡框,在光线条件稳定的环境下,用户可以将区域白平衡框移动到画面任意白色区域,勾选【锁定白平衡】,锁定当前白平衡的增益值。白平衡框大小可调。
灰度:将彩色图像转为黑白图像。
红、绿、蓝增益:可手动调整红、绿、蓝单色通道的增益值,范围0~683。
色温:可根据3个增益值获取当前的接近色温,也可根据实际环境的色温进行手动调节匹配,校准白平衡更准确,范围2000K~15000K。
默认:将该模块的参数恢复到出厂默认参数,默认自动白平衡开启。
1.7 图像调整
通过改变参数对图像进行实时动态调整,从而达到想要的图像效果。如下图所示。
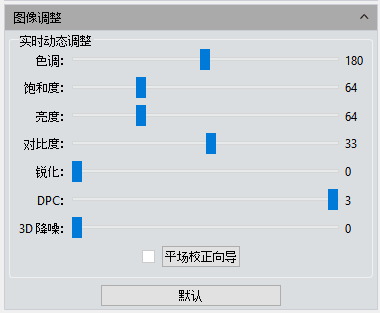
图 3-7
色调:色彩的浓淡,范围0~360。
饱和度:色彩的纯度,纯度越高,表现越鲜明,纯度较低,表现则较黯淡,范围0~255。
亮度:图像的明暗度,范围0~255。
对比度:对比度越大图像越清晰醒目,色彩也更鲜明艳丽,范围0~63。
通透性:图像的增强,USB3.0 Camera范围0~48。USB2.0 Camera范围0~63。
锐化:反映图像平面清晰度和图像边缘锐利程度。
DPC:减少图像坏点,范围0~3,FL-20默认3。
黑电平:调整暗场背景灰度值,范围0~255,默认12,仅支持黑白制冷相机。
3D降噪:通过平均相邻的几帧图像,将不重叠的信息自动滤出,从而保存比较纯净细腻的画面。可自定义设置帧数。彩色制冷相机范围0~5,默认3。
平场校正:相机在实际的显微镜应用中,可能会由于显微镜光源、光学系统等原因,或者显微镜的目镜和物镜存在脏点,导致成像不均匀,或者存在色块等现象。通过平场校正,可以有效地减少这一类缺陷,使成像效果更均匀,色彩还原更平滑真实。
具体操作步骤如下:
1) 点击【平场校正向导】,把相机视野移至空白区域背景,如图一所示。
2) 点击【下一步】移动背景至另一空白区域,点击【确定】平场校正完成。
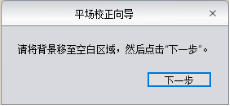
图 3-8
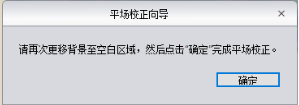
图 3-9
3) 点击![]() 取消勾选,退出平场校正,如需再次应用,重新勾选即可,无需再次向导操作。
取消勾选,退出平场校正,如需再次应用,重新勾选即可,无需再次向导操作。
注意:
1) 平场校正时需要手动设置曝光时间,使图像亮度不要有向上和向下溢出的情况,所有像素值在64DN-254DN。
2) 两幅背景图像除了移动斑点外,其他区域的亮度应该保持一次,两幅背景不能是看起来“明显不一致的图像”。
3) 确定背景平场目标,建议使用塑料、陶瓷或专业白平衡纸。
4) 校正时需要保证背景是空白区域,且灯光是均匀的。相机更换镜头或显微镜更换物镜或调节聚焦、倍率,都需要重新做校正。
默认:将该模块的参数恢复到出厂默认参数,色调默认值180,对比度默认值33,饱和度默认值64,亮度的默认值64,通透性的默认值16,图像增强保存默认不勾选,细节增强默认值1,降噪默认值1。
1.8 直方图
在图像采集的时候,通常需要更真实逼真的色彩图像用于观测分析,色阶调整能够帮助用户获得更好的图像效果。如下图所示。
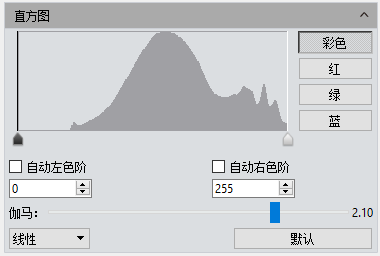
图 3-10
色阶调整:即重新定义每个通道中的RGB,然后按比例重新分配其间的像素值。调整图像的色阶区域,增大图像中高光区域的范围,使图像变亮,也可以将较亮的图像变暗;也可单独调节RGB三个通道的分量,使相应通道的图像颜色产生变化。
手动色阶:用户可以通过直方图手动调整图像的暗调(左色阶)、伽马和高光的亮度级别(右色阶)来校正图像的影调,包括反差、明暗和图像层次,以及平衡图像的色彩。
自动色阶:勾选自动左色阶、自动右色阶,自动定义每个通道中最亮和最暗的像素作为白和黑,然后按比例重新分配其间的像素值。
伽马:调整中间色调灰阶的亮度值,范围0.64~2.55。
直方图显示:直方图显示方式可选,选项为线性和对数。
默认:点击默认按钮,可将该模块的参数恢复到出厂默认参数,默认手动色阶,伽马值2.10。
注意:
1) 直方图曲线需要软件做实时数据统计和显示,所以会占用一些性能,该模块展开时,相机帧率可能受影响略有下降,该模块收缩时关闭数据统计,以使帧率能达到最大。
2) 取消自动色阶后,色阶值会恢复左色阶最小值、右色阶最大值。
1.9 温度控制(仅支持制冷相机)
软件可调节制冷相机的温度,通过降低图像传感器的工作温度达到降低噪声的效果。
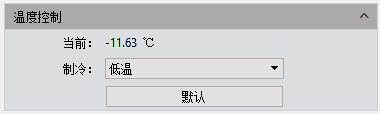
图 3-11
当前:实时显示相机当前温度。
制冷:设有常温、0°和低温三个选项,可根据实际需求进行选择。
风扇档位:控制风扇转速。黑白制冷相机默认高档,支持高、中、低三档可调。低档可以降低噪音,但散热效果稍差。彩色制冷相机默认3,支持1-6当可调。
默认:将当前参数恢复到出厂默认状态,默认低温制冷。
注:相机支持高温预警功能,当外界环境温度过高时,软件会及时弹出温度报警提示信息,且相机指示灯会变成红色闪烁,仅支持黑白制冷相机。
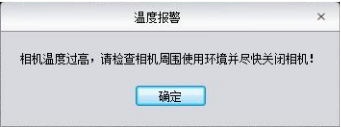
图 3-12
1.10 文件保存
从实时视频数据流中抓取当前需要的数据并以图片格式记录下来,用于后期的开发与分析工作。
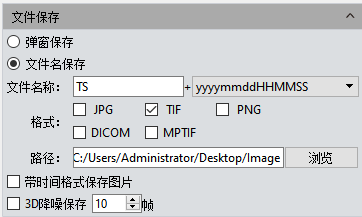
图 3-13
点击![]() 拍照按钮可以拍摄实时预览图像。
拍照按钮可以拍摄实时预览图像。
弹窗保存:点击拍照按钮可弹出保存窗口,如下图 3-14所示。支持JPGTIFPNGDICOMMPTIFF 五种保存图片格式。MPTIFF仅在Dhyana 400DC支持。 Mac系统不支持DICOM和MPTIFF格式。
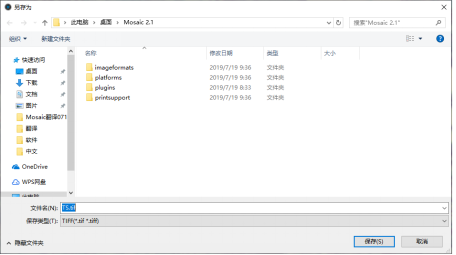
文件名称:保存文件默认命名为“TS”,也可自定义命名,支持“自定义+时间戳”命名;文件名称中不能包含半角下的特殊字符/:*?"<>|,特殊字符无法输入,且弹出错误提示,如图 3-15所示。
![]()
时间戳支持五种显示格式,默认为yyyymmddHHMMSS;时间戳精度支持显示到毫秒,如下图所示。
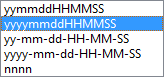
图 3-16
格式:图片格式支持JPGTIFPNGDICOMMPTIF,默认为TIF格式,五种图片格式可单独勾选也可同时勾选,同时勾选时拍图会同时出图。
1) JPG:有损耗压缩图像格式,图片体积小,但是原始图片数据质量下降。
2) TIF:无损图像格式,可以无损失保存相机所传输的所有数据,适用于对图像质量要求较高的图像的存储与转换。
3) PNG:便携式网络图形是一种无损压缩的位图片形格式,使用从LZ77派生的无损数据压缩算法,压缩比高,生成文件体积小。
4) DICOM: 即医学数字成像和通信,是医学图像和相关信息的国际标准。它定义了质量能满足临床需要的可用于数据交换的医学图像格式。
5) MPTIF:将多张TIF格式的图储存为一张MPTIF格式的图片。仅Dhyana 400DC支持此格式。纽荷尔显微镜Capture图像获取。
路径:将图片文件保存至已定义的路径所指文件夹,用户可点击【浏览】按钮修改保存路径,默认保存路径为C:Users7050Desktop Image。路径中不能包含半角下的特殊字符/:*?"<>|,特殊字符无法输入且弹出错误提示,如图 3-15所示。
带时间格式保存图片:勾选此项后,图片拍下后,在图片右下角会显示拍摄的时间。
3D降噪保存:通过获取和比较相邻几帧的图像数据,将不重叠的信息自动滤出,从而获得低噪声图片。可自定义设置帧数。范围1~99,默认10。
注意:
l 保存3D降噪的图片时间较一般照时间更长;
l 3D降噪是取连续多帧图像数据滤除噪波,因此只适用于拍摄静态场景;
l 3D降噪对录像无效;
1.11 ROI
ROI(Region of interest)是在成像应用中,在相机传感器分辨范围内定义一个感兴趣的窗口区域,仅仅对这个窗口内的图像信息进行读出,只获取该局部区域的图像。较小的 ROI 区域可以减少相机传送以及计算机需要处理的图像信息量并且提高相机的帧率。如下图所示。
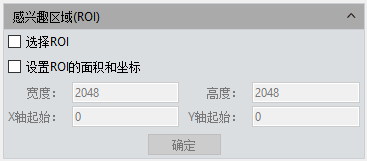
图 3-17
选择ROI:用鼠标截取感兴趣窗口。点击勾选ROI,用鼠标左键在预览图像上选取一个窗口区域,界面会显示当前起始点坐标值与分辨率大小,然后点击鼠标下方的[√]应用ROI。
设置ROI面积和坐标:手动输入起始点坐标值与分辨率大小进行设置。输入矩形区域的其实点偏移位置以及宽度和高度,然后点击【确定】应用ROI。
1.12 遮罩
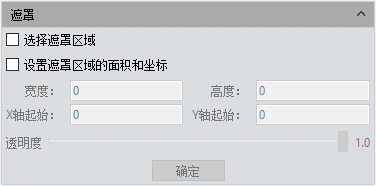
图 3-18
选取遮罩区域:用鼠标截取感兴趣窗口。用鼠标在预览图像上选取一个窗口区域,界面会显示当前起始点坐标值与分辨率大小,然后点击鼠标下方的[√]应用。
设定遮罩区域面积和坐标:手动输入起始点坐标值与分辨率大小进行设置。输入矩形区域的其实点偏移位置以及宽度和高度,然后点击[确定]应用。
透明度:手动选择未选中区域明亮度。
1.13 图像拼接(动态)
动态图像拼接支持在生物显微镜下将大面积的样本实时拼接,完整呈现样本形态。如下图所示。
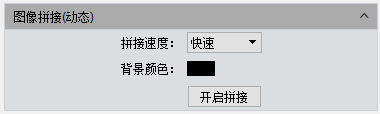
图 3-19
拼接速度:支持快速和高质量两种方式,默认为快速模式。
背景颜色:可更改拼接合成图片的背景无效区域颜色。
点击![]() 切换背景色,在弹出的色板中选中需要的颜色,拼接完成后生效,默认黑色。
切换背景色,在弹出的色板中选中需要的颜色,拼接完成后生效,默认黑色。
操作步骤
1) 点击【开启拼接】,会弹出操作提示。
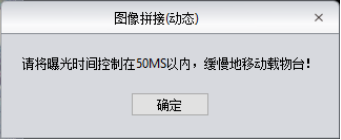
图 3-20
2) 通过载物台移动样本到其他区域(移动不超过3/4)后停止移动,拼接窗口中的导航显示框为绿色,软件会做一次拼接;再次移动后停止,软件再一次拼接;
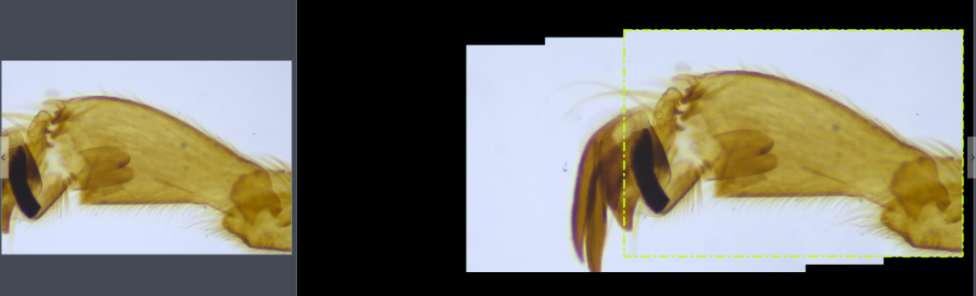
图 3-21
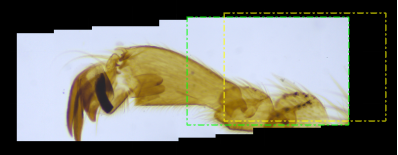
图 3-22
3) 若导航显示框为红色,则表示超出拼接区域,无法拼接,需将样本移回最后一次拼接区域的附近位置。
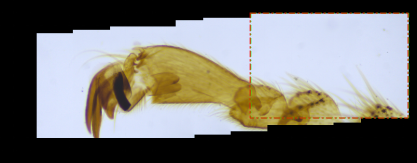
图 3-23
4) 点击【停止拼接】结束拼接,同时会在图片栏中生成合成的拼接图像。
注意:
1) 开始拼接前建议做白平衡校正和平场校正,以达到最优质的图像效果。
2) 由于拼接图像画幅较大,占用内存较多,当拼接过程占用内存达到70%时,会自动停止拼接,所以建议在有足够的内存的电脑上进行操作。
3) 32位电脑操作系统不支持动态拼接图像;
1.14 景深扩展
动态景深扩展支持在纽荷尔生物显微镜下将比较厚的样本不同的聚焦平面上的景深画面融合到一张立体的图像上,完整呈现样本形态。如下图所示。
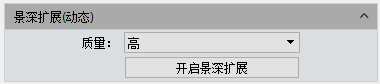
图 3-24
质量:合成的图片质量等级,值越高,合成速度越慢,图像效果越好。
操作步骤
1) 点击开【启景深扩展】按钮开始景深扩展操作;
2) 不断微调显微镜聚焦点,软件会实时融合当前画面最清晰的效果;
3) 点击【停止景深扩展】按钮结束扩展,同时会在图片栏中生成合成的景深图像;
1.15 实时染色
一般用于黑白相机拍摄荧光图像,通过软件在图像上添加伪彩色,以达到荧光上色的效果。可以拍照取得染色图像,用于后期合成完整的荧光图像。
当前:显示当前选择的染料类型,提供常用的七种颜色。
点击![]() 可调出完整色板,选择更加丰富的颜色,如下图 3-29所示。可以通过右边的色彩参数自己设定想要的颜色并点击添加到自定义颜色,方便以后使用。
可调出完整色板,选择更加丰富的颜色,如下图 3-29所示。可以通过右边的色彩参数自己设定想要的颜色并点击添加到自定义颜色,方便以后使用。

图 3-28
添加至新染料:可将色板中选择的颜色添加至新染料中。
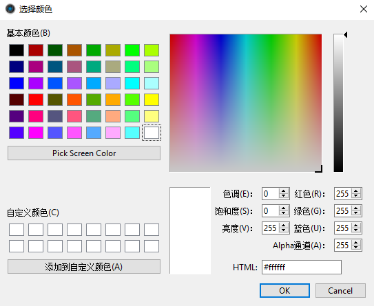
染料类型:显示默认的7种染料颜色。
新染料:显示用户自定义添加的染料颜色。
删除:可删除自定义添加的某种染料。
应用:将选中的染料应用到图像中。
取消:点击【取消】可去掉染色。
1.16 视频录像
点击【视频录像】,将图像数据以视频的形式保存,用以回放观测样本的动态变化过程。
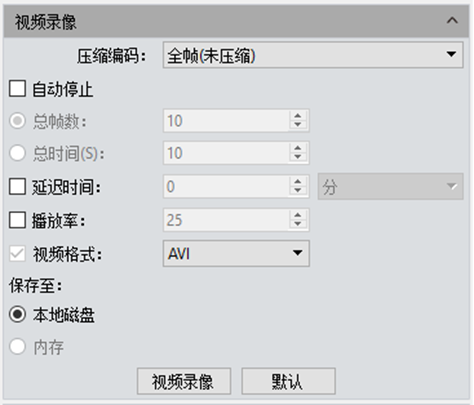
图 3-27
压缩编码:软件提供了两种录像模式,一种是未压缩模式,一种是MPEG-4压缩模式,不同的格式生成的视频大小不同,用户可根据实际需要自行选择。
手动停止:点击【视频录像】,开始拍摄视频,录像不受帧数、时间限制,可以一直录像,直到手动点击【停止录像】结束。
自动停止:勾选自动停止,开始拍摄视频,录像可设置帧数、时间,进行自动录像。
1) 总帧数:按设置的帧数取图,范围1~9999帧。
2) 总时间:按设置的时长取图,范围1~9999秒。
延迟时间:按设置的时长延时录像,时间单位可选分、秒和毫秒,范围1ms~120分钟。
播放帧率:按设置的播放帧率录像。
视频格式:视频格式支持AVIMP4WMA,默认为AVI格式;
保存至内存:仅支持【自动停止】模式,先将数据保存在计算机内存,取图完成后再将数据写入磁盘文件。选择保存至内存,启用内存方式进行取图,会显示当前可达到的最大出图张数。这种方式可以使相机在取图时保持高帧速传输,避免因帧速降低而造成数据丢失。受限于电脑内存空间大小,这种方式并不适用于长时间取图。
保存至本地磁盘:即时读写,取图过程中直接将数据写入到磁盘。这种方式取图时相机帧速会因读写数据文件而降低,不适用于快速变化的场景需求,适用于长时间拍摄。
默认:将该模块的参数恢复到出厂默认参数,默认压缩编码为全帧(未压缩),总帧数10,总时间10,保存至本地磁盘。纽荷尔显微镜Capture图像获取。
1.17 触发(仅支持黑白制冷相机)
图像输出有两种输出方式:帧模式和流模式。
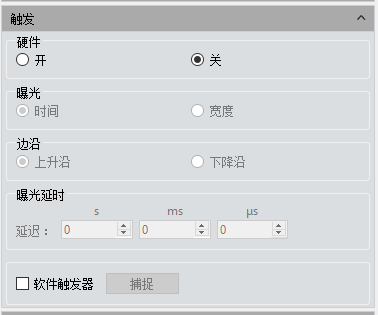
图 3-28
帧模式:即外部触发模式,是以帧为单位通过触发来输出图像:分硬件触发和软件触发模式。
流模式:即实时预览模式,是以数据流为输出方式。在流中嵌入图像数据。图像像流水一样循环输出。
关闭模式
表示此时硬件触发模式是处于关闭状态,相机始终在进行拍摄取图工作。
当选择开启模式时,相机将切换为触发等待模式,不进行拍摄取图,只有收到触发信号时,才进行拍摄。
开启模式
开启硬件触发,进入标准触发模式。包含几个配置模块:
A.曝光:
时间: 表示曝光时间由软件设定;
脉宽: 表示曝光时间由输入电平宽度设定;
B.边沿
上升沿: 表示触发信号为上升沿有效;
下降沿: 表示触发信号为下降沿有效;
C.曝光延迟:表示接收到一个触发信号后,可以设置多长的延迟时间才使相机进行触发曝光。
软件触发模式
软件触发模式,点击捕捉,将会发送拍摄取图命令给相机,每次只输出一张图。
注意:
1) 在外触发模式和实时预览模式相互切换时,勾选不同模式后直接生效。
2) 当进行触发模式选择、曝光模式选择、边界选择、延迟设定时,直接生效。
3) 关闭软件支持保存参数,下次开启软件还是处于外触发模式
4) 外触发支持可控制开始和结束拍图,操作步骤如下:先选择触发模式,再配置拍图参数(如拍图格式,拍图张图),然后点击【帧拍摄】,最后输入脉冲信号
5) 进入外触发后屏蔽分辨率、位深、ROI、视频录像功能
6) 最小触发周期:读出时间+曝光时间。如FL 20BW读出时间=1000/帧率,曝光为50ms,则触发信号高电平+低电平≥ 读出时间+曝光时间 = 125ms+50ms。
1.18 图像处理(仅支持黑白制冷相机和Dhyana 400DC)
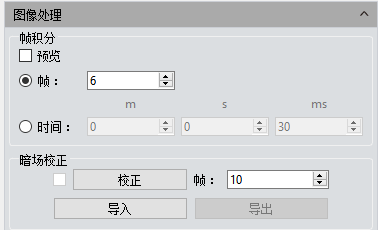
图 3-29
帧积分:按照预设条件捕获连续多帧图像,将多帧数据累加成一张图像,可以实时预览积分效果。
1) 按帧数积分:取连续的预设帧数累加为一张图片。
2) 按时间积分:取预设时间内的所有帧数据累加为一张图片,帧数为积分时长除以曝光时间。
3) 积分预览:根据预设的参数在画面上预先实时显示积分效果,调整到最佳效果后再进行取图。
积分拍照可以将低亮度的图像提高亮度,获得更好的成像效果:
注意:
积分拍照应设置合适的累加帧数,否则会出现图像亮度过高引起失真。
“积分帧数”和“积分时长”不能同时启用,一次只能选择一种方式。
暗场校正:为解决芯片边角亮光以及背景不均一的问题,采用暗场校正功能。
1) 默认校正使能禁用无法勾选,当导入和设置系数之后才亮起,自动勾选,即开启暗场校正,此时勾选状态可选择去掉,即关闭暗场校正。
2) 点击校正按钮后按照弹框提示操作,点击下一步自动计算校正系数。
3) 帧数默认为10帧(用户可根据需要设置不同的帧数,范围支持1~99)。
4) 导入和导出分别为导入和导出校正系数。
5) 不同曝光时间、不同场景下,需分别做暗场校正。
6) 关闭软件和参数组可以保存帧数,关闭软件清除校正使能和系数,下次开启软件需重新做校正。
1.19 延时摄影
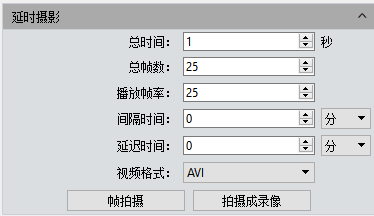
图 3-30
总时间:按设置的时常取图,默认1,范围1~9999秒。
总帧数:按设置的帧数取图,默认为25,范围1~9999帧。
播放帧率:按设置的播放帧率录像,默认为25, 范围1~1000帧。
间隔时间:每张图片的间隔时间,可选择分、秒和毫秒三种时间单位,默认0分,范围0ms-120min。
延迟时间:按设置的时长延时取图,可选择分、秒和毫秒三种时间单位,范围0ms~120min。
视频格式:视频格式支持AVIMP4WMA,默认为AVI格式;
帧拍摄:按照预设条件进行捕获多帧连续的图像数据,保存多张图片,拍摄未结束可以点击【停止】提前终止连拍取图。
拍摄成录像:按照预设条件进行捕获多帧的图像数据并直接合成录像,拍摄未结束可以点击【停止】提前终止连拍取图。
MPTIF格式:接入纽荷尔Dhyana 400DC相机,勾选MPTIF格式,点击延时摄影帧拍摄可以,拍摄MPTIF格式图片。但是如果同时勾选TIF与MPTIF格式,只生成MPTIF格式图片。
注意:
总时间、总帧数、播放帧率存在数量关系,总时间=总帧数/播放帧率的值向下取整。
1.20 参数保存
用户实际应用中,通常会将相机在多个场景中来回切换使用,或者跨平台使用,为了方便用户操作,软件提供了参数组管理功能,用户可以保存与加载每个场景下的设置参数,节约操作时间。参数组可以保存以上章节所述的功能模块的配置参数(除平场校正)。如下图 3-31所示。
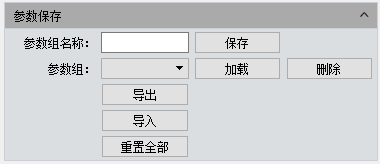
将参数文件拷贝至其他及计算机上加载应用,可以实现参数跨平台转移应用,使用户的实验条件最大限度地保持一致。
参数组名称:参数组命名,输入命名用于保存与加载,也可以通过下拉菜单查看与加载已保存参数组。
保存:将当前软件配置参数保存参数组,最大可保存50组参数。
加载:加载参数组应用到当前场景。
删除:删除当前选中参数组。
导出:将参数组文件保存到指定文件夹。
导入:加载指定文件夹下的参数文件。
重置全部:恢复出厂设置会将用户原先设置的所有参数清除,并恢复到软件出厂设置。
加载荧光模式:点击加载荧光模式按钮后,曝光模式切换为手动曝光,曝光时间为100ms,自动色阶自动勾起。
1.21 光源频率
用户可根据实际应用场景选择对应的光源频率,使相机成像画面正常,不会出现画面频闪现象,默认直流。

图 3-32
1.22 其他设置

图 3-33
负片:当前图像的反色。
高动态范围:提供更多的动态范围和图像细节,使图像有更好的效果。
1.23 自动对焦(仅支持自动对焦相机)

图 3-34
连续对焦:在预览画面中选择需要对焦区域,相机会对选中区域进行持续对焦操作直至画面清晰,当样本或者相机发生移动而改变焦距时,相机会自动修正对焦焦距,以保证画面的清晰效果。
一次对焦:在预览画面中选择需要对焦区域,相机对选中区域进行一次对焦操作,纽荷尔显微镜Capture图像获取。
当对焦完成以后,当样本或者相机发生移动时,相机焦距不会改变,需要再次选择对焦区域对焦。
对焦位置:可手动对对焦位置进行设置,相机的焦距会根据手动设置位置进行变换。
C接口:可自动移动到C接口位置。


我们拥有的3D形状扫描测量显微镜,为全球客户提高质量、效率和生产率。
© 版权所有 深圳纽荷尔科技有限公司

您要复制的内容
采购电话
联系任一团队,我们很乐意为您提供指导
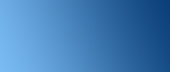

经销商中心
更多经销商中心提供最新的营销和销售支持材料。
微信公众号
扫码关注微信 了解更多资讯
支持
常见问题

实用链接
网站链接
新闻资讯
最新活动
客户评价
产品资料
政策资质
公司
关于我们
工作机会