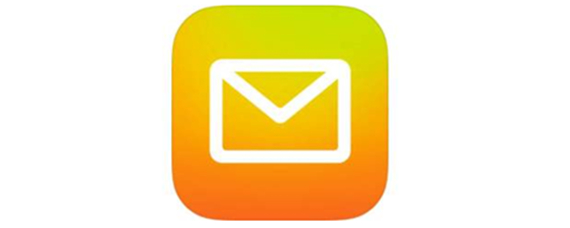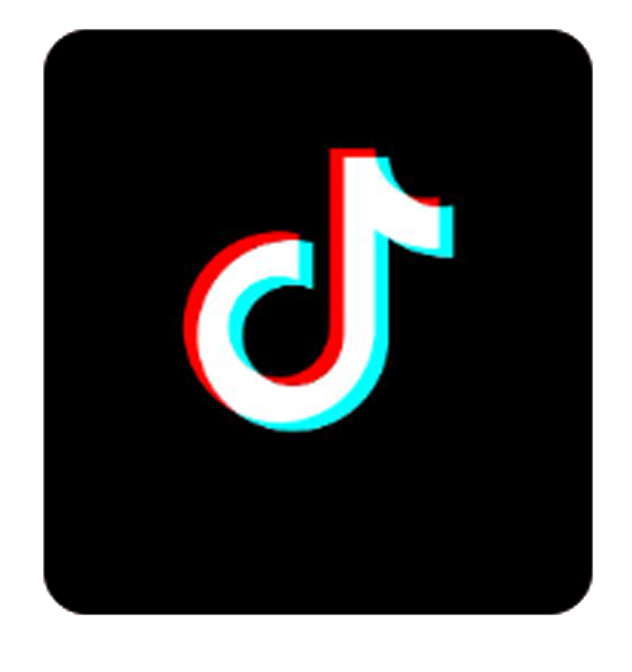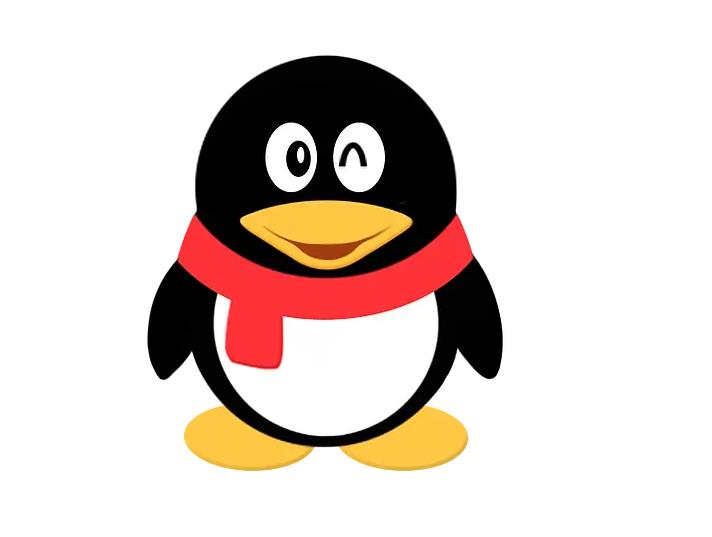1 窗口介绍
软件的主界面主要由标题栏、菜单栏、预览窗口、数据栏、图片栏5个部分组成:
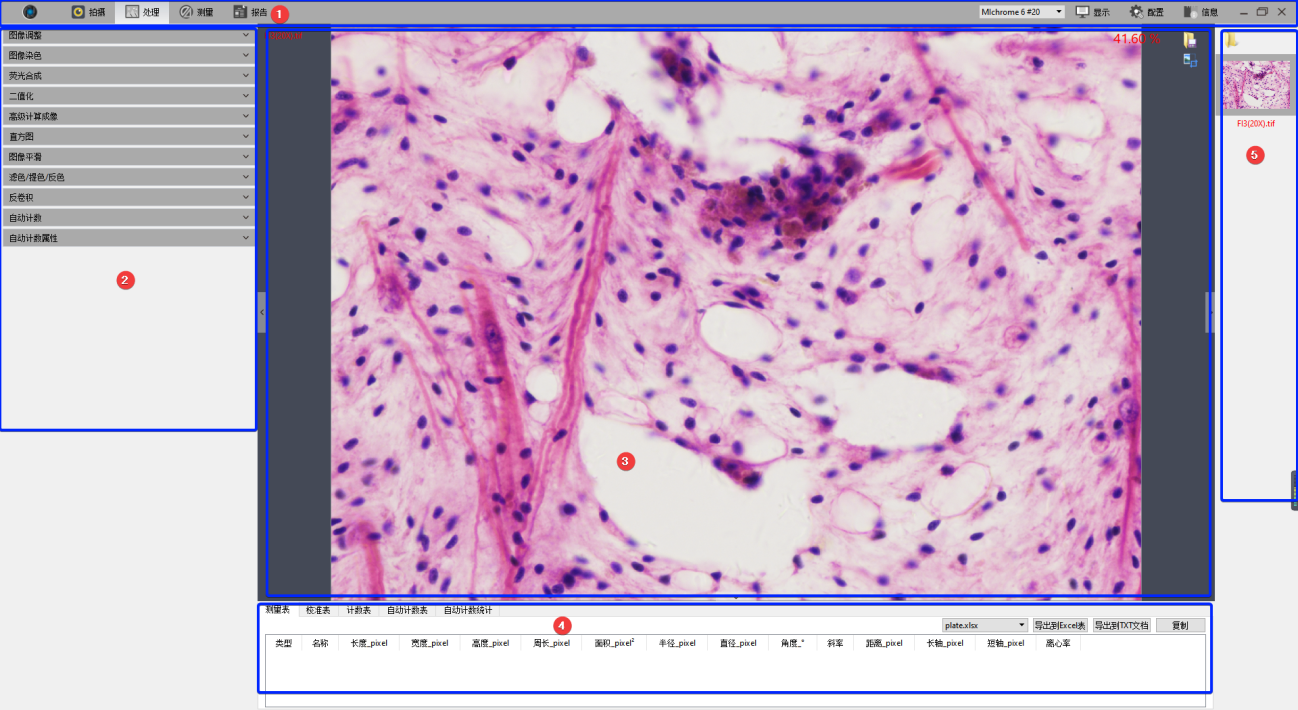
图 2-1
①标题栏
软件整体功能分为拍摄、处理、测量、报告、相机列表、显示、配置、信息七大模块,点击相关图标,都将切换至对应的显示界面。
![]()
图 2-2
多相机连接和热插拔功能,仅windows 系统支持,Mac系统软件不支持,并且在使用纽荷尔显微镜USB3.0相机时,仅在电脑USB3.0接口支持热插拔功能,且在相机列表刷新过程中,请勿拔插相机。
在相机列表中,显示当前已识别的相机型号,点击对应相机名称,可进行相机的切换。
当前预览相机被移除后,自动切换至其他相机,或者显示无相机。
②菜单栏
左侧显示连接相机支持的全部功能模块,点击模块标题栏按钮可以查看详细功能。点击![]() 按钮可展开,点击
按钮可展开,点击![]() 按钮可收起。纽荷尔显微镜Capture窗口介绍。
按钮可收起。纽荷尔显微镜Capture窗口介绍。
③预览窗口
1) 软件中部的预览窗口显示实时预览画面或已打开的图像。
2) 通过鼠标滚轮控制画面放大/缩小,鼠标所在的位置始终显示在画面中心位置。
3) 按住鼠标左键、右键、滚轮,都可以拖动图像显示区域。
4) 点击显示窗口边缘的的左、右、下控制按钮,可展开或收缩对应的操作栏。
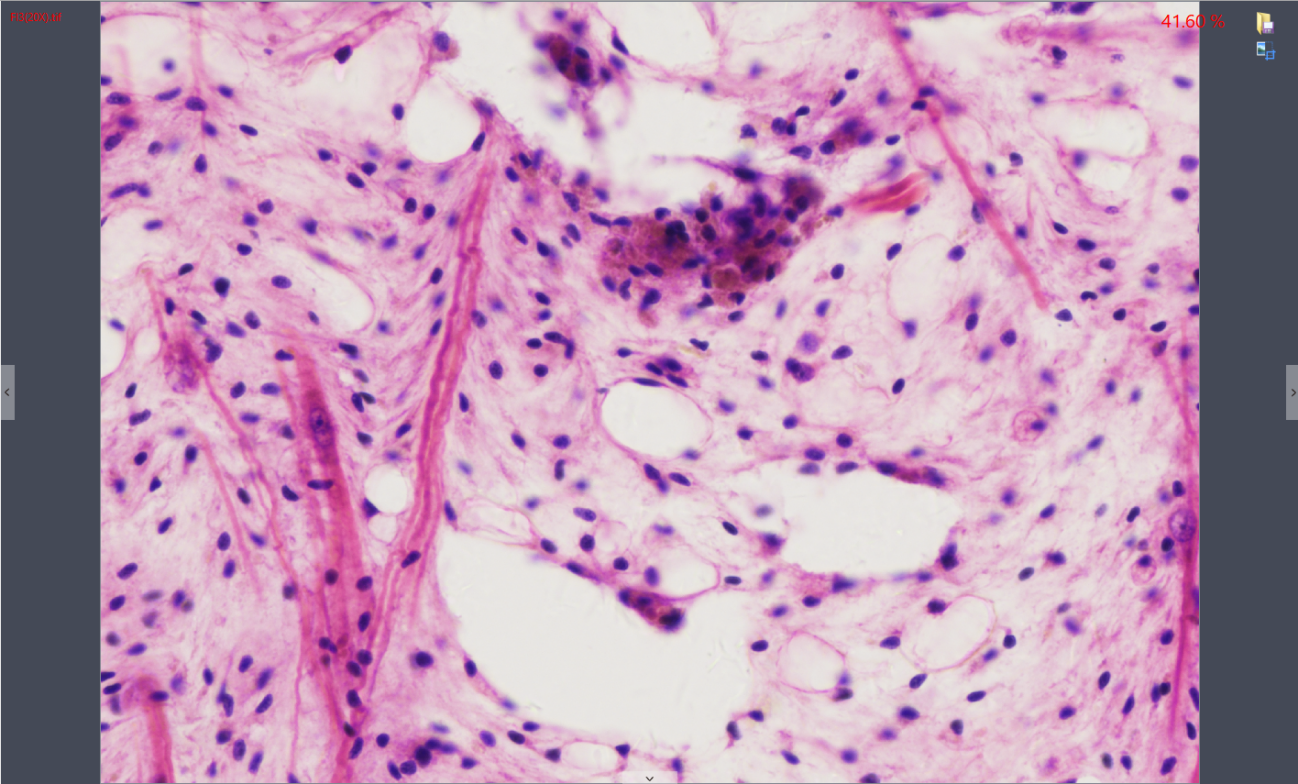
图 2-3
5) 点击右上角![]() 按钮,将弹出保存窗口,可另存当前选择的图片,支持JPG、TIF、PNG、DICOM四种图片储存格式。
按钮,将弹出保存窗口,可另存当前选择的图片,支持JPG、TIF、PNG、DICOM四种图片储存格式。
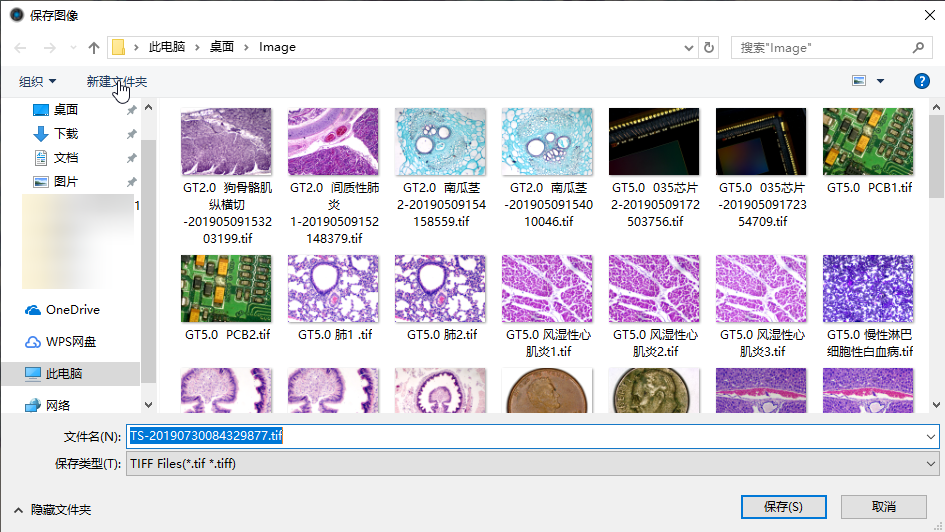
图 2-4
④数据栏
显示测量相关的统计数据表格。

图 2-5
测量表支持自定义模板导出,具体操作请查看报告章节。
⑤图片栏
软件右侧显示拍摄的图像、录像、以及其它路径打开的图像、录像略缩图;图像显示从上到下按时间递减排列;点击任何一张图片即可切换到【处理】界面,以便对图片进行处理。具体操作如下:
1) 点击![]() 按钮开启文件路径窗口,如下图所示。选择需要导入并打开的图片路径,选择照片后双击即可添加到右边预览窗口。纽荷尔显微镜Capture窗口介绍。
按钮开启文件路径窗口,如下图所示。选择需要导入并打开的图片路径,选择照片后双击即可添加到右边预览窗口。纽荷尔显微镜Capture窗口介绍。
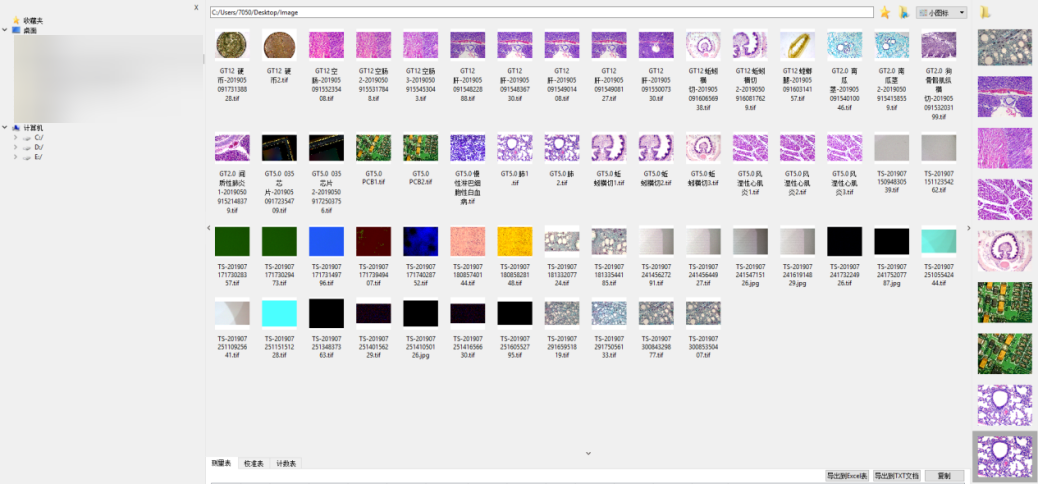
图 2-6
a) 选取一张图片或者在界面任意空白区域点击右键可弹出操作菜单,如下图所示。
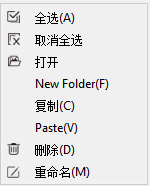
图 2-7
b) 支持全选、取消全选、打开、新建文件夹、复制、粘贴、删除和重命名;纽荷尔显微镜Capture窗口介绍。
c) 可使用ctrl+c快捷键复制图片,用ctrl+v粘贴在当前文件夹;
d) 左侧选择文件夹路径,点击右上角![]() 按钮可关闭当前窗口返回软件主界面;
按钮可关闭当前窗口返回软件主界面;
e) 右侧显示路径栏和当前路径下的所有图片;
f) 点击![]() 按钮可将当前路径添加至收藏夹,下次可直接快捷调用打开此路径;点击
按钮可将当前路径添加至收藏夹,下次可直接快捷调用打开此路径;点击![]() 按钮返回上一级目录;
按钮返回上一级目录;
g) 点击下图按钮可选择查看图片方式。

图 2-8
2) 选择一张图片或在缩略图界面空白区域,鼠标右键点击可弹出操作菜单,支持重命名、关闭、关闭全部、删除、对比、保存对比。
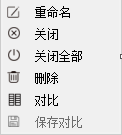
图 2-9
3) 对比分为动态对比和静态对比。
动态对比可在预览界面中的图片栏模块用鼠标右键点击图片弹出操作菜单,选择对比,动态预览画面会出现界面左侧。右侧可选择图片栏中的任意一张图片进行对比,图片可随意进行更换。单击 ![]() 按钮可退出对比。纽荷尔显微镜Capture窗口介绍。
按钮可退出对比。纽荷尔显微镜Capture窗口介绍。
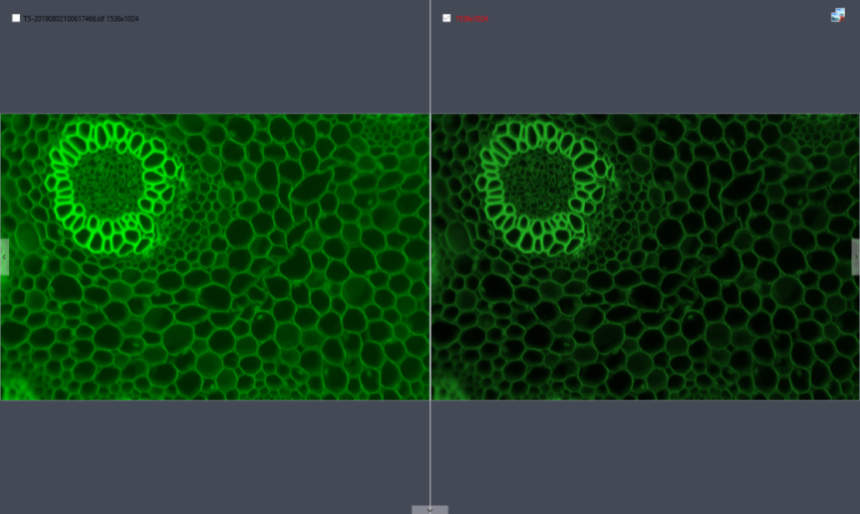
图 2-10
静态对比则是任意选择一张图片,任意用鼠标右键点击弹出操作菜单,选择对比,选中的图片会出现在界面左侧,静态对比左右两边都可随意进行更换,具体操作是点击需要更换的图片,然后再点击更换的图片,即可完成。保存对比可保存当前对比的图像。对比效果如下图所示。
⑥快捷键
为了更加方便客户的操作,软件支持一键快捷操作,详细信息如下所示。
快捷功能 | 快捷键 | 备注 |
拍照 | F10 | 拍照后自动保存照片。 |
录像 | F11 | 再按一次完成录像并保存。 |
关闭全部图像 | F9 | 按下后弹出提示窗:是否要关闭全部图像,点击“是”生效。 |
图像另存为 | F8 | 需选择图像之后,方能生效。 |
暂停预览 | F7 | 按一次暂停预览,在按一次恢复预览。 当暂停预览时,界面出现暂停状态提示如下图所示,用户无法放大缩小预览窗口。
图 2-11 |


我们拥有的3D形状扫描测量显微镜,为全球客户提高质量、效率和生产率。
© 版权所有 深圳纽荷尔科技有限公司

您要复制的内容
采购电话
联系任一团队,我们很乐意为您提供指导
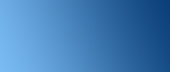

经销商中心
更多经销商中心提供最新的营销和销售支持材料。
微信公众号
扫码关注微信 了解更多资讯
支持
常见问题

实用链接
网站链接
新闻资讯
最新活动
客户评价
产品资料
政策资质
公司
关于我们
工作机会