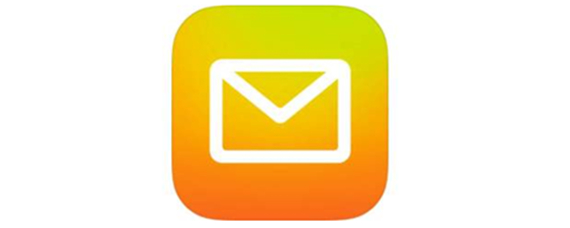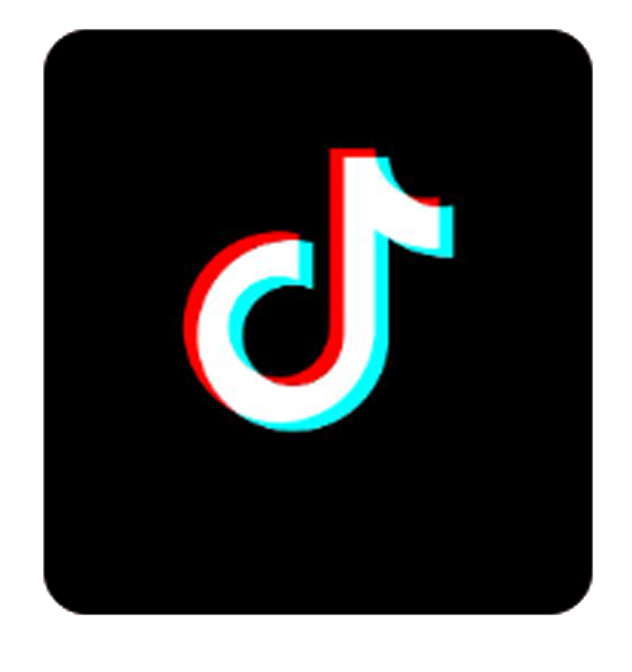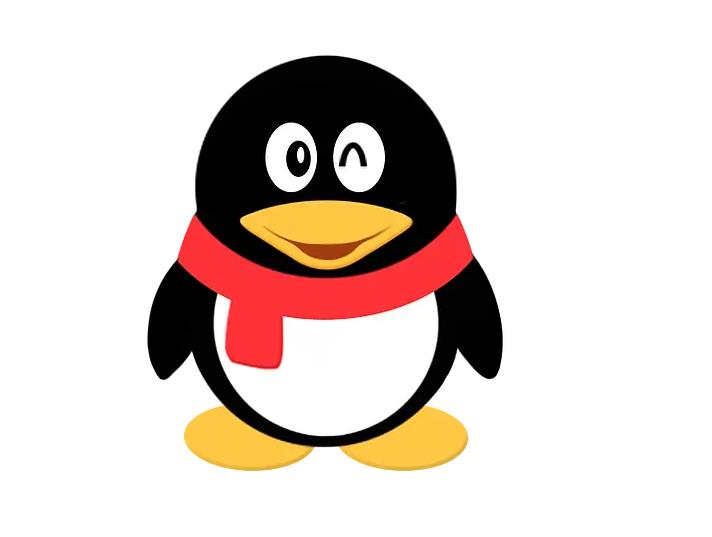1. 拍摄
“拍摄”模块分为三个部分,分别为图像的采集,EDF&3D 和文件保存,如图 3- 1 所示。
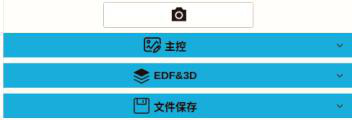
图 3- 1
1.1 主控
主控部分主要提供相机参数接口,包括曝光,对焦,图像调整,直方图等功能。
1.1.1 曝光
设置相机的目标值,曝光时间和增益,显示相机当前实时帧率。如图 3- 2 所示。
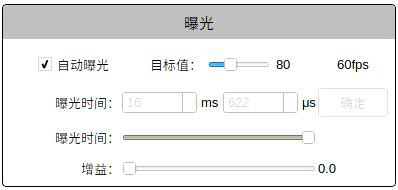
图 3- 2
自动曝光:勾选“自动曝光”后,软件根据应用场景和设定的“目标值”将自动调整曝光时间和增益(最大自动曝光时间 16.666ms)。
手动曝光:用户根据实际需求手动输入曝光时间,点击确定,也可手动拉动滑块调节曝光时间(支持的手动曝光时间 1000ms)。
增益:在手动曝光模式下,用户在使用中可依据实际需求选择,进行图像预览,增益增加,图像亮度提高,同时噪点也会增加(最大可调 72.0)。
1.1.2 对焦
软件提供三种对焦方式,用户可依据实际使用情况选择。
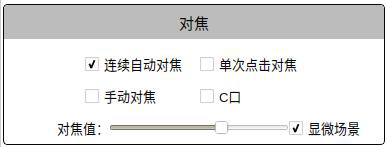
图 3- 3
显微场景:用户可依据实际使用场景显微镜或非显微镜(镜头)切换对焦模式。
自动对焦:勾选自动对焦,鼠标点击需要对焦的矩形区域,系统将进行实时的连续自动对焦。
单次对焦:勾选单次对焦,鼠标点击需要对焦的矩形区域,系统进行单次对焦,如需多次对焦,再次点击所需对焦区域即可。
手动对焦:勾选手动对焦,鼠标移至画面窗口,调节滑轮即实现调焦;也可拖动调焦滑块进行调焦。纽荷尔显微镜3D软件拍摄。
C 口:C 口模式下马达自动找到标准 C 口位置。
注意:
1) 对焦对于点光源、图像的过渡区域的结果可能与人眼判断的清晰度有差异,最终的效果不一定是清晰的。
2) 对焦结束后,电机驱动稳定需要短暂的缓冲时间,预览画面会有轻微清晰变化至稳定的过程,属正常现象。
1.1.3 图像调整(实时)
用户可以在图像调整界面,根据实时预览效果和实际样本的差距,调节图像伽马值、饱和度、对比度等值;控制 WDR,设置平场校正背景和选择图像效果。
伽马:伽马值可以改变画面明暗,增加对比度,数值越大,灰阶越大,亮度越高。
饱和度:饱和度越高,图像色彩越明亮,色彩越艳丽。
亮度:亮度越高,画面越明亮。
对比度:画面中明暗区域最亮的白和最暗的黑之间不同亮度层级的测量,数值越大,对比越明显。
锐化度:聚焦模糊边缘,提高图像中某一部位的清晰度,值越大画面棱角越分明,效果越清晰。
2D 降噪:通过对一帧图像进行降噪处理,数值越大,降噪效果越明显,画面噪点越少。
3D 降噪:通过对前后两帧的图像进行对比筛选处理,将噪点位置找出降低增益,数值越大,效果越好。
电子放大:用户可依据图像大小需求,通过点击调节拖动滑块实现放大或缩小图像。
宽动态范围:采用传统图像传感器的摄像机在采集一幅图像的过程中只对整个图像采样一次,必然会出现对整个图像中明亮的区域过度曝光,或较暗的区域曝光不足的现象。WDR 是采用特殊数字信号处理电路,对明亮部分进行最合适的快门速度曝光,然后再对暗的部分用最合适的快门速度曝光,然后将两个图像进行处理重新组合,使明亮的部分和暗的部分可以看得清楚。
用户依据使用需求可切换宽动态范围模式。(WDR 模式下支持最大帧率为 30FPS)
平场校正向导:理想情况下,当相机对均匀的目标成像时,得到图像中所有像素点的灰度值理论上应该是相同的。然而,实际上图像中各像素的值往往会有较大差异。平场校正就是校正传感器芯片上不一致性,可有效降低背景中的噪点。
平场校正步骤
1) 点击【平场校正向导】将背景换至空白区域(放入一张 A4 纸)。
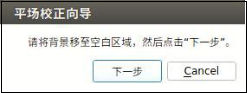
图 3- 4
2) 点击【下一步】移动背景至另一空白区域,点击【确定】完成平场校正。
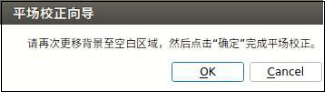
图 3- 5
3) 点击![]() 取消勾选,退出平场校正,如需再次应用,重新勾选即可,无需再次校正操作。
取消勾选,退出平场校正,如需再次应用,重新勾选即可,无需再次校正操作。
图像效果:提供四种图像效果,如所示,默认为原始图像。
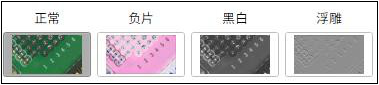
图 3- 6
默认:点击默认按钮,将主控模块的参数恢复至软件设定的出厂值。
1.1.4 白平衡
白平衡通过调整图像红、绿、蓝三个分量的比例关系,还原出图像的真实色彩,用户依据实际灯光场景使用的情况调节白平衡参数,以获得符合用户所需的图像效果。
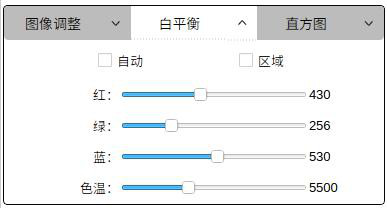
图 3- 7
自动:勾选自动白平衡,软件将根据实际应用光线自动白平衡校准。
区域:勾选区域,画面中出现绿色矩形框,点击任意位置,以选中的矩形区域为白色基准进行整幅图的白平衡校正。矩形框可拖动调节大小,最大时与自动白平衡效果一致,以整个区域作为白色基准进行色彩校正。
红、绿、蓝增益:手动调整红、绿、蓝通道的增益值,范围 0~1023。
色温:依据红、绿、蓝增益值获得当前色温值,也可根据实际色温调节匹配,白平衡校准更准确,范围 2000~12000。
白平衡操作步骤
1) 视野中放入一张 A4 纸或者其他白色样本;
2) 对焦后获取最佳图像效果;
3) 勾选自动白平衡;
4) 参数设置成功后取消勾选自动白平衡;
1.1.5 直方图
在图像获取的过程中,往往拍摄的图像会出现太亮或太暗,这是由于直方图分布不均匀造成的,分布靠左或右,图像太亮或太暗,都会没有细节,无法还原图像的真实性;这时,需要色阶调整,即重新定义每个通道中的 R、G、B,然后按比例重新分配其间的像素值。
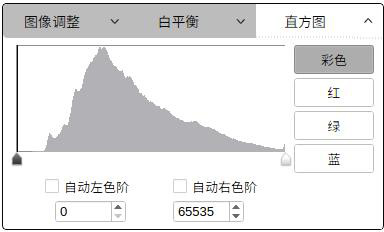
图 3- 8
彩色/红/绿/蓝:单击切换至用户所需的直方图(例:切换至红色表示只开启图像红色通道, 绿色和蓝色通道关闭)。
自动左/右色阶:自动定义每个通道中最亮和最暗的像素作为白和黑,然后按比例重新分配其间的像素值。
手动色阶:用户可通过手动输入或拖动色阶滑块,改变左右色阶值。
注:直方图曲线需要软件做实时数据统计和显示,会占用一些性能,该模块展开时,相机帧率可能受影响略有下降。
景深融合(EDF)是对显微镜头连续变焦时采集的非平面物体的图像序列进行分析,提取序列里每一帧图像中聚焦相对清晰的区域,然后对这些区域按其位置进行聚焦清晰度竞争、图像融合,生成一幅新的各区域都清晰的全景深的图像。
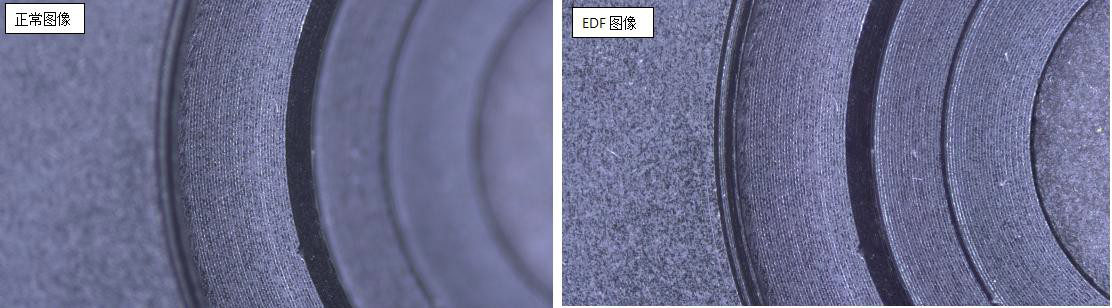
图 3- 9
3D 建模采用光学成像技术,获取目标物从低到高的每一高度信息,经过快速图像处理与图像识别算法,从摄取的图像中获取目标物的尺寸、位置、高度等信息,最后还原出目标的三维图像;

图 3- 10
实时景深融合和 3D 建模,设置界面如下图 3- 10 所示。

图 3- 11
3D 基准面校正:用于校正测量平台的倾斜使测量数据更准确;
最大景深范围:显示 TMETRICS C20 在当前物镜下的最大景深范围(成像清晰的范围距离);
最小间隔:马达对焦一步图像 Z 轴方向所动的距离;
上下焦面:设定 EDF&3D 的上焦面位置和下焦面位置;
上焦面扫描方式:分为自动扫描和自定义扫描;
1) 自动扫描:下焦面固定在 C 口位置,上焦面从 C 口往上扫描全范围;
2) 自定义扫描:分为拖动和输入两种方式,用户可在 Z 轴尺拖动调节上下焦面位置选择需要的景深范围进行 EDF&3D;也可在上下焦面输入数值来选择适当的范围。
注:EDF&3D 过程为保证上下焦面清晰,合图过程中会往上下焦面扩充一部分。
图像效果:三种效果可选:高质量,快速模式和自定义;
1) 高质量:3D 建模图像精度高,显示物体更多的细节,建议测量高度等数据使用;
2) 快速:3D 建模速度快,建议观察物体大体轮廓时使用;
3) 自定义:根据用户设定的 Z 步长或者步数进行 3D 建模;
Z 步长:马达在所选范围内以多少步长为间隔跑动,图片数量=所选景深范围/Z 步长。
步数:马达在所选范围内按照最小间隔步长跑动,跑动间隔=所选景深范围/步数。自定义下,5 倍物镜建议步数设置 200 左右;10 倍物镜建议步数设置 50 左右。纽荷尔显微镜3D软件拍摄。
3D 聚焦度窗口:用于形成初始 3D 模型计算清晰度的窗口大小,可以在 3D 合图前有效减少物体的锯齿信号,数值越大,物体锯齿越少(如果物体表面本身存在较多锯齿,数值太大会损失物体真实信息),合图速度变慢,反之变多,默认推荐 21;
3D 滤波窗口:针对初始 3D 模型进行滤波,剔除区域的毛刺,数值越大,物体毛刺越少; 反之变多,默认推荐 21。
针对图像效果而言,3D 聚焦度窗口和 3D 滤波窗口数值越大,3D 效果越平滑。
Z 轴尺:显示当前倍率下 Z 轴的范围,以及设定的上焦面位置和下焦面位置。如图 3- 12 Z轴尺所示
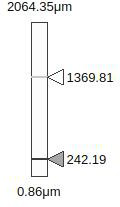
图 3- 12 Z 轴尺
1.2.1 EDF&3D 操作步骤
1) 点击“EDF&3D 扫描”,依据提示“下焦面清晰后,请点击【开始扫描】”进行操作。
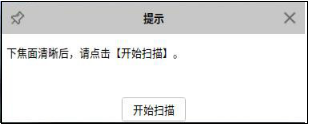
图 3- 13
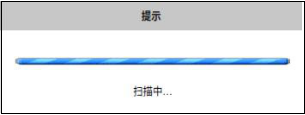
图 3- 14
注:某些场景下扫描若未找到下焦面时会提示重新开始
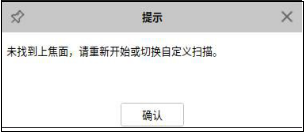
图 3- 15
2) 待扫描完成后选择下焦面。
注:点击取消扫描可关闭数字窗口回到自动对焦状态。
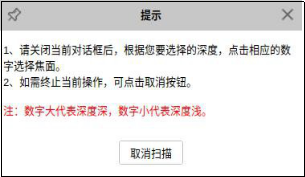
图 3- 16
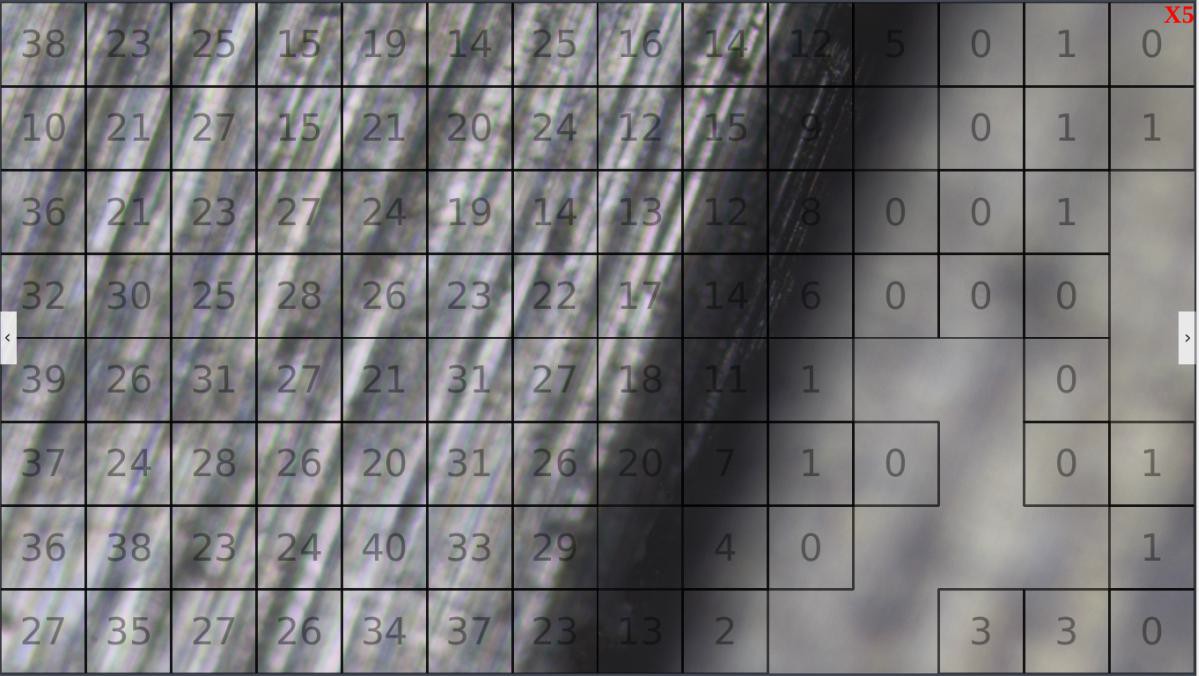
图 3- 17
3) 选择点击“EDF”,从选定的下焦面到上焦面完成景深实时融合,生成一张新的图像。
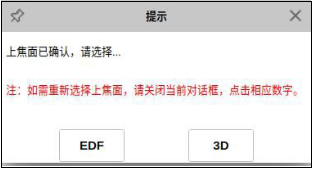
图 3- 18
弹框锁定功能:弹框锁定后,下次弹出位置与上次锁定位置保持一致。注:每个弹框固定相互独立,可随意调整位置。
1.2.2 3D 基准面校正
在实际显微镜上会遇到基准面与光学成像面不平行的情况,此时 3D 建模整体在 Z 轴方向是倾斜状态,3D 基准面校正是将此不平行的状态校正为平行状态。
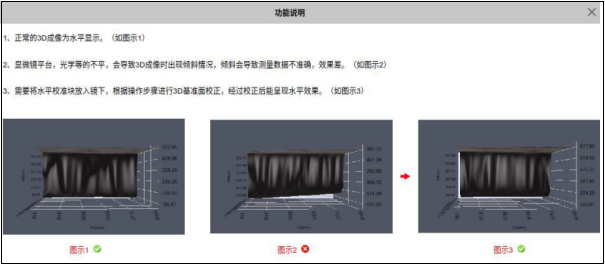
图 3- 19
校正步骤:
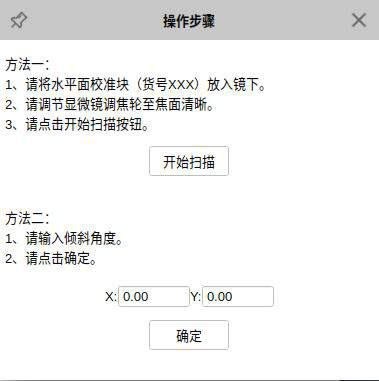
图 3- 20
方法一:点击开始校正,按照弹框提示进行操作。方法二:输入 X 和 Y 方向清晰角度进行校正。
1) 当前倍率、基准平面校正应用一次后无需重新校正;若更换物镜或基准平面重新校正,点击重新校正即可;纽荷尔显微镜3D软件拍摄。
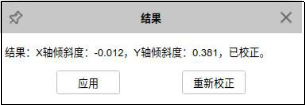
图 3- 21
2) 为保证测量的精度,3D 基准面校正和 3D Z 轴校准二者校正顺序建议先 3D Z 轴校正再 3D基准面校正(先后顺序影响较小)。
1.3 文件保存
文件保存包括图片和视频保存设置。
1.3.1 图片
图片保存设置界面如图 3-22 所示
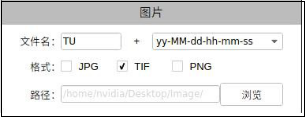
图 3- 22
文件名称:图片默认存储名称。用户依据使用情况,可对文件名称重新编辑命名。
格式:JPG/TIF/PNG 三种图片格式,支持单选和多选。默认格式为 TIF
路径:拍摄图片保存的路径,用户可点击“浏览”进行自定义图片保存目录。
1.3.2 录像
视频录制设置界面如图 3-23 所示
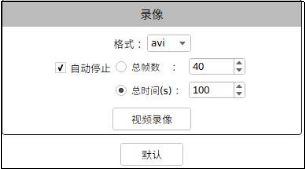
图 3- 23
格式:设置录制视频的格式,支持 avi/mp4
自动停止:当视频录制达到设定的总帧数或者总时间后,录制自动停止;
总帧数/总时间:用户依据实际需求,选择视频帧数大小和时间长短,默认总帧数、时间为 10。
默认:点击默认按钮,可将录像模块的参数恢复到出厂默认参数。


我们拥有的3D形状扫描测量显微镜,为全球客户提高质量、效率和生产率。
© 版权所有 深圳纽荷尔科技有限公司

您要复制的内容
采购电话
联系任一团队,我们很乐意为您提供指导
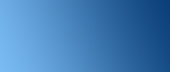

经销商中心
更多经销商中心提供最新的营销和销售支持材料。
微信公众号
扫码关注微信 了解更多资讯
支持
常见问题

实用链接
网站链接
新闻资讯
最新活动
客户评价
产品资料
政策资质
公司
关于我们
工作机会