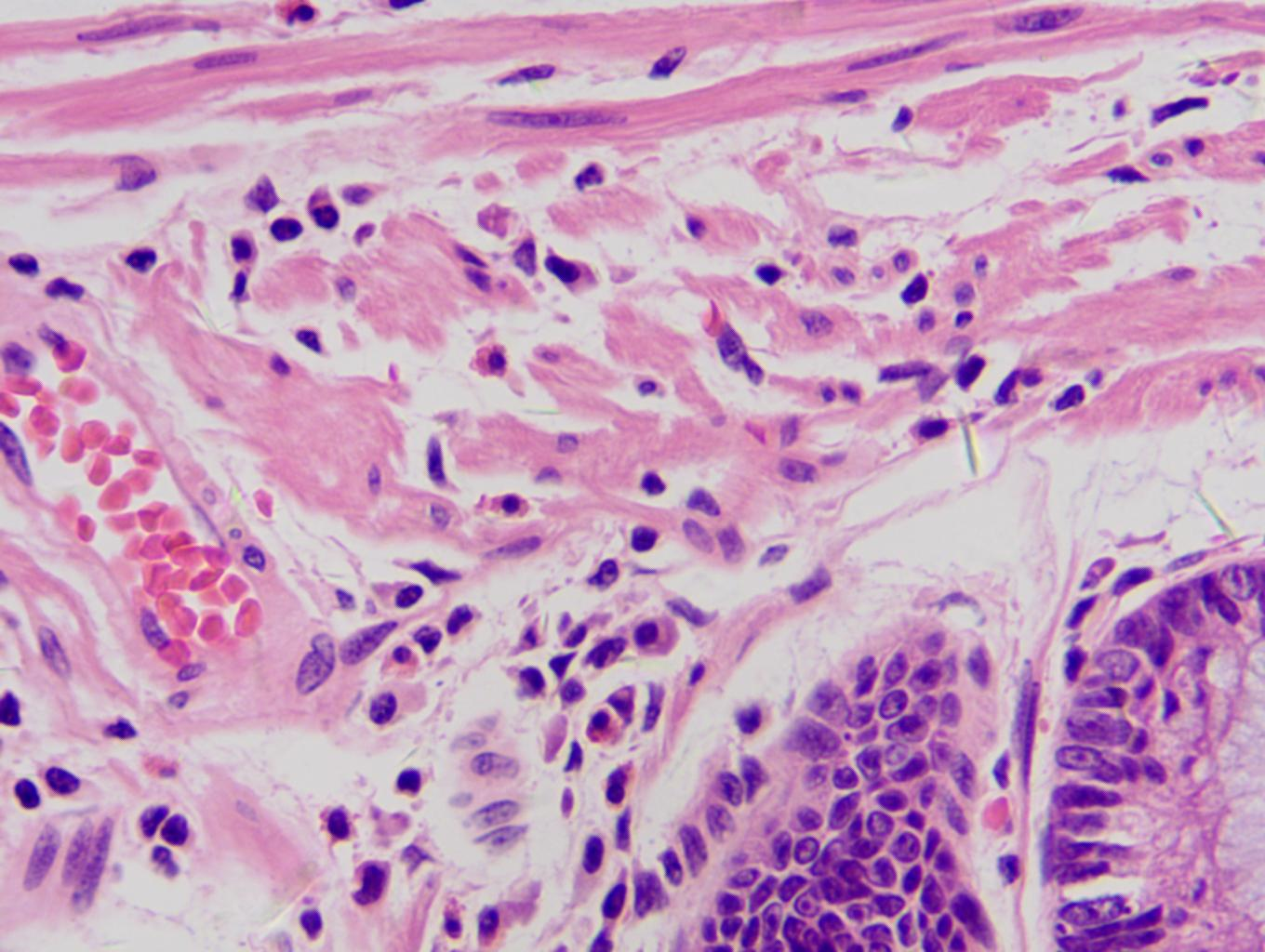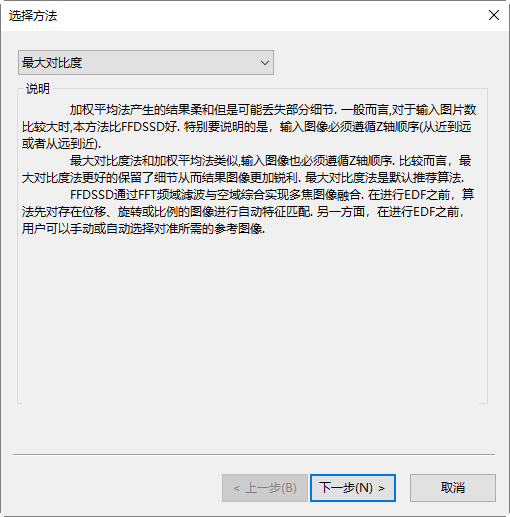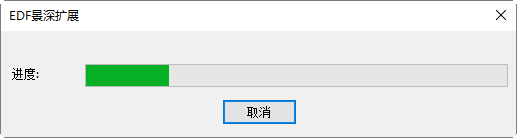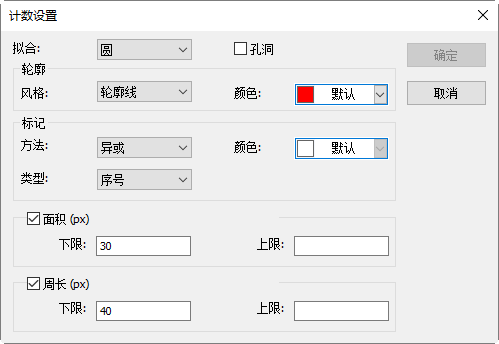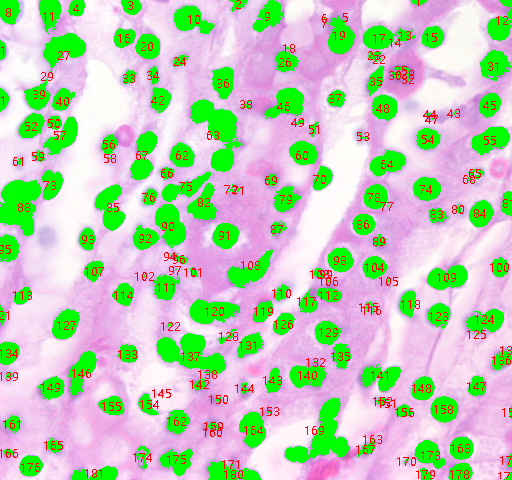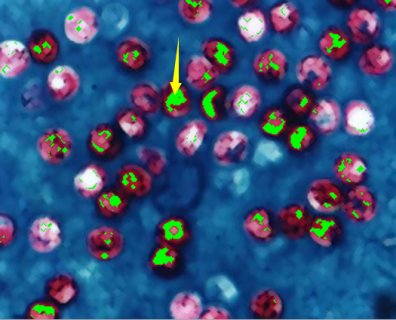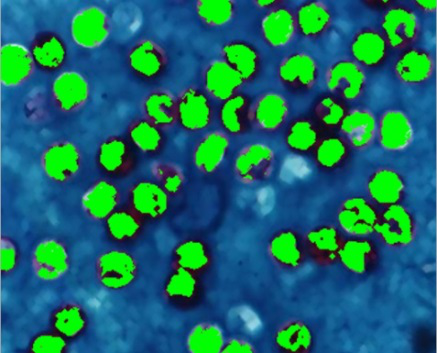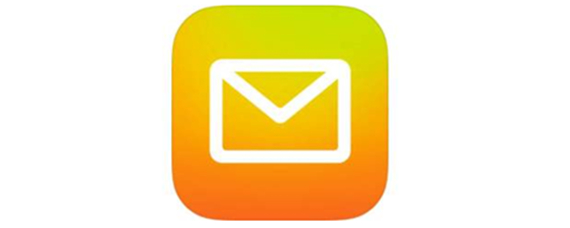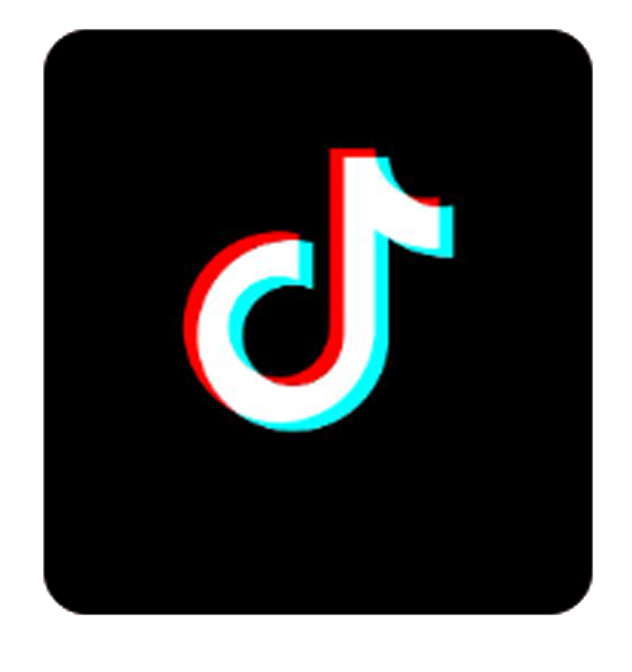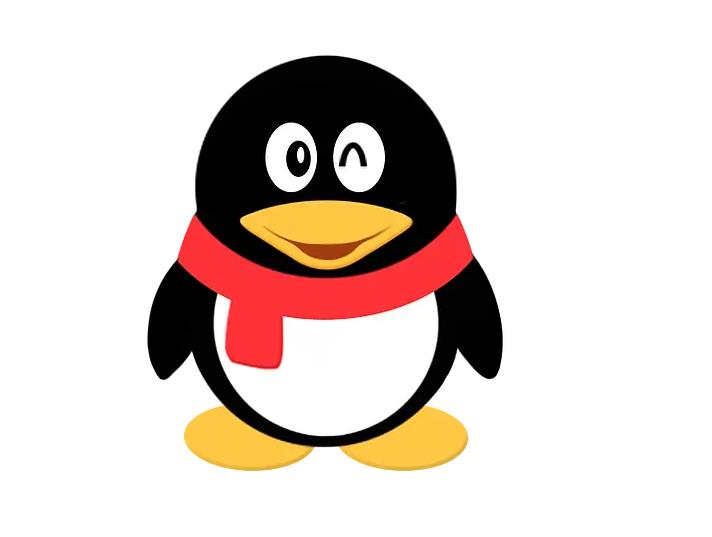1.1 拚接…  Shift+T
Shift+T
为低成本地获得大视场图像,需要使用图像拼接技术,本程序可以分别对视频或已经捕获图像进行拼接,自动得到较大视野范围的高倍超高分辨率图像。算法可对左右位移图像、上下位移图像、左右上下同时位移图像、放大率改变图像、角度变化图像进行自动无缝拼接,本算法可自动调整图像间改变的光照条件,图像拼接效果自然,配准准确,速度快,拼接过程自动完成。
1.1.1 视频动态拚接
视频动态拚接也称动态拼接可以对纽荷尔显微镜ImageView处理相机的视频进行实时拼接。用户可以看到待拼接视频一帧帧动态拼接成大图的全过程。在拼接过程中本程序会将当前视频帧与已经拼接图像进行自动配准。动态拼接采用自动对准与融合技术以确保拼接结果最佳。动态拼接的设置选项可参考选项>首选项…, 点击杂项属性页,找到拼接(视频)选项即可。
1. 点击相机侧边栏相机列表组列出的相机名以启动相机视频;
2. 选择处理>拼接命令或点击工具栏上的![]() 按钮即可启动视频动态拼接;
按钮即可启动视频动态拼接;
![]()
3. 这时会显示如下窗口,窗口中的网格区为背景区,绿框中为实时视频;

4. 转动显微镜载物台X-Y方向手动旋钮移动切片,这时可观察到视频动态拼接结果如下图;

5.矩形标记的区域显示实时视频,其他区域是拼接结果。当矩形为绿色时,动态拼接按预期工作,用户可以连续移动切片。如果矩形的颜色变成红色或黄色时,用户应该停止移动切片。如果颜色仍然是红红色或黄色,可偿试将切片稍微反向移到矩形变为绿色的位置。当矩形为绿色后,用户可以继续移动切片进行视频动态拼接;
6.当确认样品已经全部拼接好了以后,再次单击工具栏上的![]() 拼接按钮(Shift+T),即可结束视频动态拼接。程序会自动裁剪背景生成拼接结果如下图所示:
拼接按钮(Shift+T),即可结束视频动态拼接。程序会自动裁剪背景生成拼接结果如下图所示:
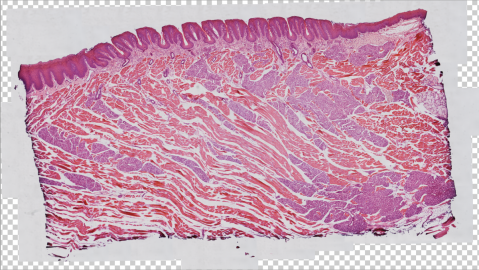
注意:a)为确保拼接效果,建议使用纽荷尔显微镜ImageView全局快门传感器相机。卷帘快门在切片移动过程中存在扭曲效应,有时会存在视频动态拼接失败或拼接效果不佳的问题;
b)强烈建议在视频动态拼接期间不复选相机侧边栏上曝光与增益组中的自动曝光功能,以保证不同帧之间图像亮度一致;
c)为了获得最佳视频动态拼接效果,建议采用高帧率相机。如果光亮度足够,则建议尽可能降低曝光时间以保证高帧率;
d)用户移动切片的速度切忌太快同时应保证切片对焦清晰。当视频动态拼接窗口中的矩形变成红色或黄色时,应该立即停止继续移动切片,同时通过反向慢慢移动少许切片直到矩形变成绿色。在视频动态拼接期间,红色或黄色矩形表示在视频动态拼接时存在对准问题。原因有可能是切片移动得太快,空白区域太多或对焦不清晰。移动太快会造成计算机来不及计算,空白区域太多或对焦不清会存在供对准的内容太少引发的融合问题;
e)在关闭视频动态拼接窗口口之前先停止视频动态拼接。
1.1.2 浏览/缩略图窗口拚接
浏览/缩略图窗口拚接步骤如下:
1.利用Ctrl或Shift+鼠标左键,Ctrl+A,鼠标画框等方式,选择好要拚接的图像如下图:

2.单击鼠标右键会弹出一个上下文菜单,选择拚接(也可选择处理>拚接…菜单或单击工具栏上的![]() )开始拚接功能,这时会弹出如下图所示的拚接对话框;
)开始拚接功能,这时会弹出如下图所示的拚接对话框;

3.设置拚接属性,详细步骤如下:
全景拉直。它可以是水平,垂直和无等3个选项。默认是水平;
投影类型:用于调整从空间中的相同点投影的线段映射方式,待拼接图像可以选用如下不同的投影类型:包括平面,柱面,球面,鱼眼,体视投影,墨卡托投影和横向墨卡托投影。默认是柱面;
接缝寻找:接缝寻找方法,包括无,维诺图割,颜色图割,梯度颜色图割等多种接缝寻找方法,默认为颜色图割;
曝光补偿:曝光补偿是为进一步缩小图像之间的差异最小化所必需操作。包括无,增益或块增益等三种曝光补偿方法。默认是块增益;
捆绑调整:捆绑调整可以被定义为同时定义描述场景的几何形状三维坐标以及相对运动参数和用于捕获图像的相机光学特性,根据最优性准则涉及的所有点对应的图像投影。包括射线调整或重投影误差调整。默认是射线调整;
完成:单击“完成”将接受其他的默认设置并开始针图像根据上面的设置;
取消:单击取消会取消拼接过程;
下一步>:单击“下一步>”将进入下一步的拼接设置如下图所示:
4.选择拚接参数:
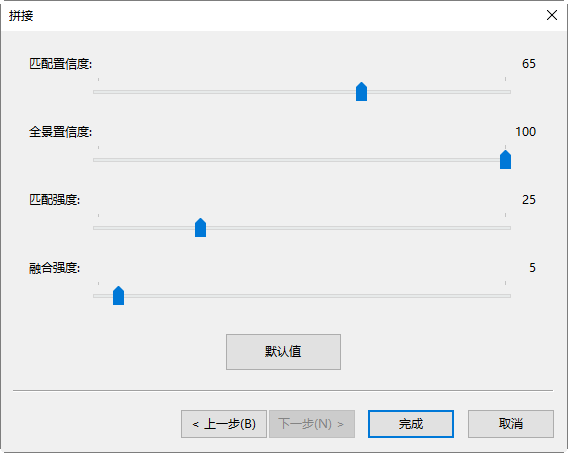
匹配置信度:1 ~ 100,默认是65;
全景置信度:1 ~ 100,默认是100;
匹配强度:0 ~ 100,默认是25;
融合强度:0 ~ 100,默认值为5;
默认值:单击默认值按钮会将所有参数设置为默认值;
<上一步:将返回到上一步;
取消:单击取消取消拼接过程;
完成:单击“完成”将开始把选中图像按照上面的设置进行拚接操作。程序将开始显示拚接进度对话框如下图所示:

5.最后拚接效果如下图所示:

1.1.3 图像窗口拚接
1. 打开以下待拼接图像:
|
|
|
|
待拚接的四幅图像 | |
2. 当图像窗口激活时,选择处理>拚接…菜单会弹出下图所示图像拚接对话框:

图像窗口拚接设置如下:
已打开图像:当前程序中已经打开的图像列表;
选中图像:当前已经选中用于拚接的图像列表;
增加>>:在已打开图像列表中选择要拚接的图像,点击增加>>将其加入到已选中图像列表框中;
全部增加:将已打开图像列表中的所有的图像加入到已选中图像列表中;
删除:在已选中图像列表中选择要删除的图像,点击删除将其从已选中图像列表中删除;当没有选中的图像的时候,删除按键无效;
清空:用于清除已选择图像列表中选中图像,当已选择图像列表中没有图像时,按键无效;
确定:点击确定按键可以进行图像拚接计算;当捕获的图像³2时,确定按键才会使能;
取消:点击取消以取消拚接作。
2. 设置拚接属性,参见12.1.2 浏览/缩略图窗口拚接;
3. 选择拚接参数,参见12.1.2 浏览/缩略图窗口拚接;
4. 最后的图像拚接的结果如下图所示:
注意:拚接结果中,出现黑区块,主要的原理是在移动图像的时候,上下左右没有对接好引起的。可以通过手工裁切修剪即可;

1.2 高动态(HDR)… 
高动态功能可将不同曝光量的图像序列融合成单幅高动态图像,用户可通过调节显微镜通光量或相机的曝光时间与增益捕获具有不同曝光量的同一场景图像序列再进行高动态融合。程序支持在两种方式的高动态图像融合,即浏览窗口与图像窗口高动态图像融合。
1.2.1 浏览/缩略图窗口高动态图像融合
浏览/缩略图窗口高动态图像融合:在浏览/缩略图窗口,通过选择图像,直接进行高动态图像融合,不需打开图像,降低系统的内存开销;
1. 当目前窗口为浏览/缩略图窗口的时候,可以利用Ctrl+A或Ctrl+鼠标左键多选方式或用鼠标圈定区域方式,选择好待高动态图像融合的图像,如下图所示:

2. 单击鼠标右键会弹出一个上下文菜单,选择工具栏上的高动态(HDR)![]() 按钮(也可选择处理>高动态…菜单)开始高动态图像融合功能,进度条运行完毕会显示下图所示高动态图像:
按钮(也可选择处理>高动态…菜单)开始高动态图像融合功能,进度条运行完毕会显示下图所示高动态图像:
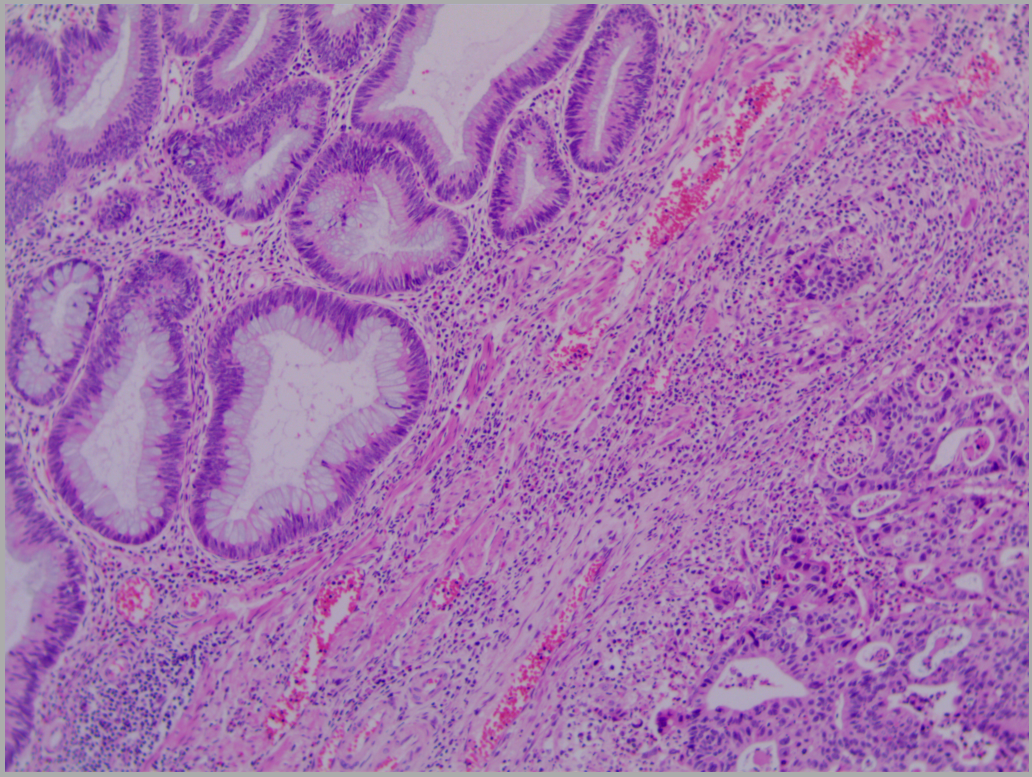
1.2.2 图像窗口高动态图像融合
图像窗口高动态图像融合:从已经打开的图像中选择图像,再进行高动态图像融合,需打开图像,内存开销比较大,当图像数目比较多的时候,会增加系统负担,降低运行速度;
同预览窗口高动态图像融合一样,图像窗口也可以通过处理>高动态…对已经捕获或打开的一系列多聚焦图像进行融合以获得高动态图像。选择处理>高动态…命令,会弹出如下图所示的选择文件对话框 (这里假定 (1)~(3).png等3幅图像已经在App中打开),对话框各按钮含义可参考处理>图像窗口拼接命令(见节12.1.3)。


单击确定按钮后,即可输出融合后的高动态图像如右上图所示。
1.3 EDF景深扩展…  Shift+F
Shift+F
App支持在三种窗口的EDF景深扩展,即:
1.3.1 视频窗口动态EDF
视频窗口动态EDF:在相机视频窗口进行动态EDF,调整好图像以后,通过转动显微镜Z轴,拍摄不同焦深的图像,再进行EDF。

请确认App软件安装以及相机连接正确,调节好纽荷尔显微镜并打开显微镜电源开关。
1. 运行App并启动相机,这里视频窗口打开;
2. 选择处理>EDF景深扩展…命令或单击工具栏![]() 图标会创建EDF窗口如上图所示;在该图中,左下角为相机的实时视频预览窗口,右上的主窗口则是动态EDF窗口;
图标会创建EDF窗口如上图所示;在该图中,左下角为相机的实时视频预览窗口,右上的主窗口则是动态EDF窗口;
3. 旋转纽荷尔显微镜的细调焦手柄以上下移动载物台,在细调焦手柄旋转的过程中,样品中清晰的细节会不断添加到动态EDF显示窗口中进行动态更新;

4. 再次单击EDF键![]() 即可结束动态EDF过程.
即可结束动态EDF过程.
注意:有关动态EDF设置信息,请参阅选项>首选项>杂项中的EDF景深扩展(视频)选项(节15.1.8.9):
a)建议复选上“EDF过程上自动禁用自动曝光”;
b)动态EDF(视频)过程有三种融合方法可选,分别是:最大对比度法、加权平均法和叠加法。缺省为最大对比度法;
c)相机视频区域尺寸可调整范围从10%调整到40%。调整间隔为5%。通过滚动鼠标中间滚轮或工具栏上的缩放组合框可以设置或选择动态EDF结果窗口缩放比例。
d) 上下移动样品台过程中旋转显微镜粗细调焦旋钮一定要慢。
1.3.2 浏览/缩略图窗口EDF景深扩展
浏览/缩略图窗口EDF景深扩展:在浏览窗口,通过选择图像,直接进行EDF景深扩展,不需打开图像,降低系统的内存开销;
1.选定EDF景深扩展图像:当目前窗口为浏览/缩略图窗口的时候,可以利用Ctrl+A或Ctrl+鼠标左键多选方式或用鼠标框选区域的方式,选择好要EDF景深扩展的图像如下图所示:

2.这时在浏览/缩略图窗口单击鼠标右键会弹出一个上下文菜单,选择EDF景深扩展 ![]() (也可选择处理>EDF景深扩展…菜单)开始EDF景深扩展,App会弹出如下图所示的选择方法对话框:
(也可选择处理>EDF景深扩展…菜单)开始EDF景深扩展,App会弹出如下图所示的选择方法对话框:
3.设置选择EDF景深扩展方法:选择方法对话框主要是供用户选择不同的景深扩展方法,App目前支持三种景深扩展方法,分述如下:
最大对比度:最大对比度法和加权平均法类似,输入图像必须遵循Z轴顺序,相对而言,最大对比度法更好保留了细节,融合好的图像更加锐利。最大对比度法是默认推荐算法;
加权平均:加权平均法产生的结果比最大对比度法柔和,但可能丢失部分图像细节。 一般而言,输入图片数目相对较大时,本方法和最大对比度法比FFDSSD法更适用。 特别要说明的是,输入图像必须遵循Z轴顺序(即样品相对镜头从近到远或从远到近拍摄); FFDSSD:FFDSSD通过FFT频域滤波与空域综合实现多聚焦图像融合,并对存在位移、旋转或缩放的输入图像进行对准匹配,用户可以手动或自动选择匹配所需的参考图像。 |
|
3.1最大对比度与加权平均方法的选项对话框设置:
在第3步的选择方法对话框中选择最大对比度,会弹出如下图所示的选项对话框:
选项对话框各功能如下:
细节锐度:这三个设置值是互相关联的. 细节锐度主要影响结果的精细细节。默认值为107,范围为10~240;
总体亮度:总体亮度默认值为125,范围为10~240;
背景亮度:背景亮度用于加减背景颜色. 细节锐度同背景亮度的设置将影响结果的总体亮度,所以有可能需要修改总体亮度设置;默认值为93,范围为10~240;
默认值:单击默认值会将细节锐度,总体亮度和背景亮度分别设置为107,125和93;

单击选项对话框中的下一步,会弹出自动对齐选项对话框如下图所示。对话框的功能如下:

无:当用于景深融合的图片之间不存在位移+缩放+旋转时,选择该项;
位移+缩放:当用于景深融合的图片之间存在位移+缩放,但不存在旋转时,选择该项;
位置+缩放+旋转:当用于景深融合的图片之间存在位移+缩放+旋转时,选择该项;选择这一选项时,运算时间非常依赖于最大角度的设置,角度设置的越大,运算时间越长。 默认最大角度是1.0,最大角度范围为0.1~10度。
单击上一步,可以返回到选项对话框重新进行选项设置,选择完成,App会根据用户选择的配置开始EDF景深融合,并显示如下图所示的EDF景深扩展对话框显示进度: |
|
当EDF景深融合完成以后,会将结果显示在新窗口供用户进行后期分析处理。完成的结果如下:

3.2 FFDSSD选项设置对话框设置如下:
在第3步的选择方法窗口选择FFDSSD项以后,单击下一步会弹出下图所示FFDSSD选项对话框:

自动确定参考图像:指的是FFDSSD在进对自动匹配前,会遍历图像并对图像进行综合评价,再根据评价结果,确定位置匹配所需的参考图像。接下来所有其他图像会同选定的参考图像进行图像匹配对准操作。缺省为选中状态,当自动确定参考图像没有选中的时候,App会将融合中的第一幅图像作为参考图像进行对准操作。
选择完成,App会根据用户选择的配置开始EDF景深融合,并显示如下图所示的图像景深扩展对话框以显示景深扩展的进度:

最后FFDSSD方法的EDF景深扩展效果如下图所示:

1.3.3 图像窗口EDF景深扩展
图像窗口EDF景深扩展:从已经打开的图像中选择图像,再进行EDF景深扩展,需打开图像,内存开销比较大,当图像数目比较多的时候,会增加系统负担,降低运行速度;
同预览窗口EDF景深扩展一样,图像窗口也可通过处理>EDF景深扩展对已经捕获或打开的一系列多聚焦图像进行融合以获得清晰图像。选择处理>EDF景深扩展…命令,会弹出如右图所示的选择文件对话框(这里假定01~15.jpg等图像已经在App打开): 已打开图像:程序中已经打开图像列表; 选中图像:当前已经选中用于景深扩展的图像列表; 增加:在已打开图像列表框选择图像,点击增加将其加入到选中图像列表框中; 全部增加:将已打开图像列表中的所有的图像加入到选中图像列表中; |
|
删除:在选中图像列表中选择要删除的图像,点击删除将其从已选择图像列表中删除;当没有选中的图像的时候,删除按键无效;
清空:用于清除选中图像列表中选图像,当选中图像列表中没有图像时,按键无效;
下一步:点击下一步>按键可以进行图像景深扩展计算;当捕获的图像>=2时,按键才会使能;纽荷尔显微镜ImageView处理。
取消:点击取消以取消景深扩展操作。
单击下一步,会弹出同浏览窗口EDF景深扩展一样的选择方法的对话框。有关的细节可以参考节12.3.2节的浏览窗口EDF景深扩展。App EDF景深扩展完成以后的图像会在新窗口显示,其效果如下图所示:

注意:用于景深扩展的图像尺寸必须完全一样,在增加过程中,如果当前要增加的图像同选中图像尺寸不一样,会弹出一个App警告对话框。告诉你哪一幅图像同其他图像尺寸不一样。

1.4 去交错
当记录图像的相机或者介质使用隔行输出传感器的时候,一幅完整的图像会由两场或者三场子图像组合而成。由于不同场的图像是在不同的时间点分别曝光和输出的,当拍摄的物体是静止的时候不会有问题。当拍摄物体是在运动时,本来属于同一帧的不同场的图像内容会出现交错问题。去交错算法的主要作用就是解决这个问题。去交错算法可根据不同场的内容,找到差异处,尽量匹配两场图像的位置,达到去交错的目的,但是会损失一定的垂直分辨率和造成一定的位置偏移。
1.5 彩色合成…
彩色合成可使用黑色和白色源图像来创建和配置彩色合成图像。可通过处理菜单下的彩色合成菜单项来打开彩色合成对话框。

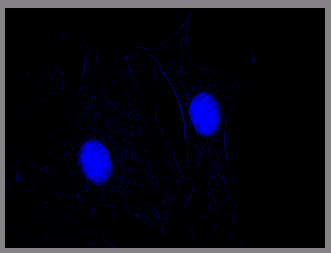
蓝色道添加以后的彩色合成效果
可以将多幅灰度图像合并为彩色合成图像。任何同样大小的灰度图像都可以混合在彩色合成图像中。目前仅支持8位格式图像。每个输入通道都拥有独立的LUT调节器和对齐偏移,以便能与图像的其余部分对齐。也可从单幅图像中合成独立的通道。每个通道将会单独列出,如下图所示:


绿色通道添加以后的彩色合成效果
源图像:源图像组合框显示了可用于彩色合成的图像。源图像列表最初用当前打开的灰度图像列表所填充。彩色合成图像的大小由第一个输入的图像决定。一旦输入了第一幅图像,那么源图像列表将过滤为只包含与第一幅图像具有同样大小的图像;
添加:点击添加按键,将图像添加到混合列表中。此时将提示您是否在设置颜色对话框中给图像指定色彩;
删除:可使用此按键来从列表中删除所选图像;要从颜色列表框中删除颜色/图像,首先在颜色/图像上点击以高亮显示,然后点击彩色合成对话框中的删除按键;
颜色:颜色列表框中显示了进行颜色混合的图像。要修改列表框中的色调,请点击图象名以高亮显示图像然后点击设置颜色按键,也可以点击图像名对应的颜色按键;
颜色条:颜色列表框左侧的图片条标示与合成图像中每个图像相关联的颜色。颜色条将随着颜色列表框中的内容而滚动;
设置颜色:此按键可决定在最终图像显示中所选通道所使用的颜色值;点击设置颜色按键后,将出现选择颜色对话框,相关内容见后面的介绍;
调整:此控件用于调整每幅图像的彩色合成图像属性,或彩色合成图像预览。点击已选择按键就可以调整当前在颜色列表框中选中的输入图像。要调整彩色合成图像预览,或希望在颜色列表框中不选中任何图像,则需使用全部按键;
对齐:可使用对齐来纠正由滤镜频谱移动所引起的图像对齐偏差。通过方向键就可以相对于其它输入图像在x和/或y方向上移动所选图像。一次点击将在指定方向上移动该通道一个像素位置。空区域将用黑色填充。标有“0,0”的键将重新定位所选图像的中心。所选通道或整个图像的对齐变换显示在方向键下边的静态文本框中;
对比度:通过BCG滑块和最佳适配及重置按键就可以调整所选图像或合成图像的对比度;
BCG滑块:亮度、对比度和伽玛滑块与App中的对比度增强功能相似。可以单独调整各个通道,或通过已选择或全部单选按键(位于调整组框中BCG滑块的左边)组合调整通道;
最佳适配:点击此按键后将在所选输入上执行最佳适配对比度延展,并自动设置亮度和相应的对比度(伽玛值将被重置为1.0)。此方法与App标准对比度增强功能的最佳适配对比度调整方法是一样的。最佳适配对于第一次调整非常有用;
重置:点击重置按键将自动重新设置BCG。如果将调整单选按键设置为了全部,那么将针对整个彩色图像来重新设置BCG;
帧:通过帧滑块可以调整所选预览图像帧,或合成图像活动帧(参见下面的彩色合成和图像序列描述);
背景:从此组合框中选择一幅图像作为背景色。其余图像位面都从背景图像中提取——有效地将“洞”冲压到上面,这样前景颜色在显示时就不需要同背景混合起来。当背景覆盖了大片区域,而其他图像在背景上的对象又比较小时,此方法将非常有效。背景可使得其他输入显示在背景输入的“前面”,从而最小化了彩色混合。例如,App可以在蓝色背景上显示红点,而不会把红点变为品红色。选择无将使所有图像平等混合;
新建:点击新建按键将放弃当前的彩色合成图像,重新开始新的合成。源图像组合框将被重置为包含所有的灰度图像(包括浮点图像)。从列表中选择一幅图像将创建与最初所选图像大小相同的新彩色合成图像。正如前面所谈及的一样,源图像列表将过滤为只包含与第一幅图像具有同样大小图像。


三个通道的彩色合成效果
点击设置颜色按键后,将出现如下图选择颜色对话框所示。选择颜色对话框上包含以下元素:

选择颜色对话框
颜色条:颜色条以彩条的形式显示了颜色值滑块上某个点的颜色;
已选择颜色:此色块显示了通过颜色值滑块或调色板所选择的新颜色。已选择颜色文本字段显示了上面描述的选择颜色块相应的数字颜色值。已选择颜色值将表现为RGB 颜色,第一个值为红色,紧接着为绿色和蓝色值。如果颜色对应于着色,则将会显示着色名称。如果着色对应于调色板,则还将会显示出颜色名称;
当前颜色:当前颜色块显示了通道的开始颜色;
调色板:调色板是选择颜色的一种改进方法。点击其中的一项将把颜色值滑块设置到正确的值,并更新已选择颜色块和已选择颜色文本字段的显示内容。例如,在调色板上的白色按键上点击将把颜色值滑块设置到最右边,将已选择颜色块设置为白色,使已选择颜色文本字段的显示“白色”。
注意:a)如果选择(高亮显示)了颜色值滑块,则可以使用键盘来控制滑块;b)通过左右箭头<-,->逐渐移动滑块;c)按<Page Up>和<Page Down>可以将滑块移动沿着颜色条大块地移动滑块;d)使用<Home>和<End>键可以将滑块移动到颜色条的开始处和结尾处。
可通过下列方式来直接选择颜色:
a) 将颜色值滑块拖到颜色条(范围为0-359°)上的相应位置或b)点击调色板上相应的颜色按键。颜色条以标准颜色轮的形式表示颜色度数,调色板是可能颜色的一个子集(纯红色、绿色、蓝色、青色、品红色、白色);或c)在着色列表中选择着色,然后点击选择着色按键。
注:通过使用<Tab>和<Shift+Tab>键可以使焦点在选择颜色对话框中的各个控件上循环跳转。亮度由应用了颜色的图像决定,饱和度始终为100%。
1.6 分割与计数
选择处理>分割与计数菜单可以实现对感兴趣图像的分割与计数等测量功能。App的分割与计数菜单设计得比较特别,这里细述如下:
1.App的分割与计数提供了5种图像分割方法供用户根据图像特性调用,这5种分割方法是:分水岭,暗OTSU,亮OTSU,RGB直方图,HSV直方图,颜色分块等。用户可选择这5种分割方法中的任意一种进行分割,但是在选择一种分割方法以后,其他分割方法会被禁用;
2. 在分割完成以后,可能存在计数对象的粘连情况,因此,还必须对粘连对象进行手动分割;
3. 在确认达到预期结果后,可通过选择计数结果菜单,实现对分割图像进行结果统计与分析。
以上第2,3步操作均可根据分割与计数效果,随时返回到第1或第2步再次进行。
注意:值得特别注意的是:当用户在计数设置对话框中的标记选项选择否标记的时候,不管标记中的类型设置如何,序号、面积或周长均不显示,但图像的分割情况还是会以轮廓,圆或椭圆的形式显示,这也是为什么App将分割与计数菜单表示为分割与计数的主要原因。即这个菜单既可以实现图像的分割也可以实现图像的计数。关于这一点,请参考处理>分割与计数>分水岭中的计数设置对话框。
1.6.1 手动计数…
打开或拍摄一幅待计数的图像如下图左所示。选择处理>分割与计数>手动…菜单,会弹出如下图右所示的手动计数对话框:


当前对话框列表框为空,表示没有定义过计数对象。左边待手动计数的图像中有5个红色的对像
增加:点击增加按钮,弹出如左下图所示的增加的对话框,在类型编辑框中输入红色大点,同时选择近似红色的补色用以标记待计数对象。点击确定返回;


在打开的图像上点击鼠标左键,标记所有的红色对像,其结果如上右图所示。这时手动计数对话框如下图所示:

继续这一过程,将所有不同的颜色数出来最后的结果如下图所示:

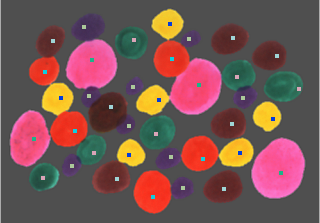
删除:对上图右表中已经手数计数好的类型,如果感该类型不需要,将当前项复选,按删除按钮,删除该类型;
预设:
保存:将当前的手动计数结果以某个名称如ColorDot保存起来。保存好的ColorDot会自动添加到预设下拉式列表的尾部。对多个保存起来的名称,用户可以在这里选取;
管理:用户可以对已经保存好的手动计数结果进行管理,主要是重命名与删除等功能。
擦除:当在进行某一种类型的对像进行计数的时候,如果感觉不对,可以将该类的某一个对象进行擦除操作。其方法是:点击擦除按钮,然后在图像上想要擦除的对像上点击鼠标即可完成。这里计数与百分比也会进行更新;
导出:将结果输出至Excel或输出至剪贴板供分析或出报告;
手动计数列表各项解释如下:
当前:当前正在计数的项;
类型:用户定义的表示计数对象特点的名称,可以根据喜好任意取名,双击可更改;
颜色:用于标记当前计数对象的颜色,点击可以重新选择或定义颜色;
计数:手动计数的结果或数量
百分比:不同类型所占的百分比,会根据手动计数过程不断调整。
1.6.2 分水岭…
分水岭分割方法,是一种基于拓扑理论的数学形态学的分割方法,其基本思想是把图像看作是测地学上的拓扑地貌,图像中每一点像素的灰度值表示该点的海拔高度,每一个局部极小值及其影响区域称为集水盆,而集水盆的边界则形成分水岭。分水岭的概念和形成可以通过模拟浸入过程来说明。在每一个局部极小值表面,刺穿一个小孔,然后把整个模型慢慢浸入水中,随着浸入的加深,每一个局部极小值的影响域慢慢向外扩展,在两个集水盆汇合处构筑大坝,即形成分水岭。
分水岭算法比较适合目标物体背景比较单一或目标物体同背景差异比较大的图像。背景比较复杂的图像不太适用。
选择处理>分割与计数>分水岭…菜单,弹出右下图所示对话框:(注意:分割与计数仅对24位图像起作用,当图像不是24位图像的时候,分割与计数下面的所有子菜单项会被禁用。用户可通过选择图像>模式>颜色位数…菜单,先对图像进行位数转换)。
拟合:拟合选项共有三项,即1)不拟合:直接按分割对象实际轮廓画出边界;2)圆:将分割对象的实际轮廓用圆进行拟合,并将分割对象用圆标出,用户可通过此选项在计数结果中获得每个分割对象的拟合圆半径;3)椭圆:将分割对象的实际轮廓用椭圆来拟合,并将分割对象用椭圆标出,用户选择此种拟合方式时,在计数结果中会输出椭圆长短轴参数;拟合的缺省选项为不拟合; |
|
孔洞:当选择孔洞的时候,App会用轮廓颜色标示分割对象的外轮廓,同时将对象中的孔洞也用轮廓颜色标示并输出其参数(孔洞定义为目标对象内灰度或颜色接近于背景的像素)。
右图左半图表示是没有选择孔洞时图像的分割结果,右半图是选择孔洞选项时图像的分割结果;孔洞选项多用在需要获得内部孔洞参数情况。 |
|
轮廓:
风格:风格共有三个选项,分别是1)轮廓线:用轮廓线来标示分割对象,其颜色可由用户自行定义;2)填充:将分割的对象用自定义颜色填充;3)无:对分割的对象不进行轮廓标示;
颜色:自定义用于标示轮廓风格的颜色;
标记:
方法:标记方法有三种,分别是1)异或:用当前像素的异或色来标记当前分割的对象;2)是:选择是,则在标记时,用所选择颜色进行标记;3)否:对分割好的对象,不予以标记;
颜色:自定义用于表示标记的颜色;当在方法中选择异或的时候,颜色选择失效;程序会自动根据当前像素的异或色进行标记。
类型:类型共有三种,分别是1)序号:用阿拉伯数字来标注分割的对象;2)面积:用被分割对象的轮廓包络的面积来标注分割的对象;3)周长:用被分割对象的轮廓包络线的长度来标注分割的对象;
注意:当选择否标记的时候,不管标记中的类型设置如何,序号、面积或周长将均不显示,但仅显示图像的分割情况,这也是为什么将分割与计数菜单设置为分割与计数的主要原因。
面积:
下限:确定进行分割对象的面积的下限,即对小于下限的对象,不予以分割与计数;
上限:确定进行分割对象的面积的上限,即对大于上限的对象,不予以分割与计数;
周长:
下限:确定进行分割对象的周长的下限,即对小于下限的对象,不予以分割与计数;
上限:确定进行分割对象的周长的上限,即对大于上限的对象,不予以分割与计数;
下图表示了当前计数设置选项情况下图像分割与计数结果:
|
|
1.6.3 暗OTSU…
OTSU最大类间方差法是由大津于1979年提出的,是一种自适应的阈值确定的方法,又叫大津法,简称OTSU。它按图像的灰度特性,将图像分成背景和目标两部分。背景和目标之间的类间方差越大,说明构成图像的两部分的差别越大,当部分目标错分为背景或部分背景错分为目标都会导致两部分差别变小。因此,使类间方差最大的分割意味着错分概率最小。
暗OTSU分割法是指使用OTSU算法将暗对象从亮背景中分割出来。其对话框同分水岭算法的菜单是完全一样的,这里给出暗对象亮背景图(下图左)及其分割结果(下图右)供参考:
|
|
1.6.4 亮OTSU…
亮OTSU分割法是指使用OTSU算法将亮对象从暗背景中分割出来。其对话框同分水岭算法的菜单是完全一样的,这里给出亮对象暗背景图(下图左)及其分割结果(下图右)供参考:
|
|
1.6.5 RGB直方图…
RGB直方图分割基于图像的直方图分布,在指定直方图区域内的图像点将被进行着色处理,着色区域可通过鼠标拖动直方图中的左右两条竖线来调整,也可以直接在RGB上下限编辑框中输入精确值并点击回车来调整。着色所用的颜色可通过系统调色板自定义。对于24位真彩色图像而言,可以对R,G,B三个通道分别进行直方图分割与计数处理。
选择处理>分割与计数>RGB直方图…会弹出直方图话框,其各项的功能解释如下:
|
|
当直接在左值编辑框中输入数值时,必须键入回车键,左值设置才会起作用,这时直方图中的左竖线也会移动到对应的左值处。左值范围为:0~当前右值,当前左值为0;
![]() :表示的是当前选择直方图分割区域的右值,对应直方图中的右竖线。用户可以通过在这个编辑框中输入相应的值或拖动直方图中的右竖线将大于左值与小于右值的像素分割出来。当直接在右值编辑框中输入数值时,必须键入回车键,右值设置才会起作用,这时直方图中的右竖线也会移动到对应的右值处。右值范围为:当前左值~255,当前右值为79;
:表示的是当前选择直方图分割区域的右值,对应直方图中的右竖线。用户可以通过在这个编辑框中输入相应的值或拖动直方图中的右竖线将大于左值与小于右值的像素分割出来。当直接在右值编辑框中输入数值时,必须键入回车键,右值设置才会起作用,这时直方图中的右竖线也会移动到对应的右值处。右值范围为:当前左值~255,当前右值为79;
![]() :当前可供调整的RGB直方图中的某颜色分量(R,G或B)的直方图。
:当前可供调整的RGB直方图中的某颜色分量(R,G或B)的直方图。
![]() :将RGB直方图全部显示出来。当全部显示未选中时,直方图将仅显示为
:将RGB直方图全部显示出来。当全部显示未选中时,直方图将仅显示为![]() 中当前选中的直方图;
中当前选中的直方图;
|
|
这里给出一个RGB直方图的例子如下:
1.打开一幅图像并选择处理>分割与计数>RGB直方图…菜单如下图所示:当鼠标在图像区域时,光标会显示成颜色拾取光标;
|
|
2. 将颜色拾取光标移到待分割物体所在位置任一点,如上图颜色拾取光标处,这时在直方图对话框的底部RGB的右边会显示当前像素的RGB值,这里,R为249,G为53,B为33,表示希望分割选取的RGB值,将这三个RGB值记录下来。
3. 再将鼠标放在背景区域,这时颜色拾取光标处的RGB值为79,79,79。为了准确分出目标物,可将待分割像素的RGB值包含在初始区间内,而将背景的RGB值排除在初始区间外。例如,此时可将RGB值设置为如下的初始区间:
R的初始区间设置为:200~255; G的初始区间设置为:0~60; B的初始区间设置为:0~60; 设置完成以后分割效果如右图所示: 4.再将颜色拾取光标放在剩余的想要分割的像素附近(即没有被着色的像素位置),这时在直方图对话框左下方的RGB值显示分别为244,68,46如下图所示: |
|

不难发现,由于G通道值定义为60,太小,没有分割进来。将G的初始区间从0~60调整为0~80,以便将上述G通道附近的像素分割进来(注意:单个通道的背景像素值被包含在设置区间内,并不会影响分割效果,只有背景RGB三通道的像素值均被包含在设置区间时背景才会也被分割进来)。重新调整G区间以后的分割效果如右图所示: 5. 如果还没有实现想要的分割,可重复步骤4,继续调整RGB各个通道的区间,直到满意为止。 |
|
1.6.6 HSV直方图…
HSV空间较RGB空间更符合人类的视觉心理,且三个分支是相对独立的,因此,针对某些目标物和背景的RGB颜色值很难被区分的图像,选取HSV直方图进行分割计数可能会更简便。
HSV空间中,H代表色调,不同的H表示人们感觉到的不同类型的主导色;S表示饱和度(纯度),反映色彩的鲜艳程度;V表示人们感觉到的不同的亮度值(光的强度)。HSV空间中最有用的是H空间和V空间,一个好的彩色图像分割应该主要考虑这两个值。
HSV直方图对话框中各项的功能解释如下:
![]() :表示的是当前选择HSV直方图分割区域的左值,对应直方图中的左竖线。用户可以通过在这个编辑框中输入相应的值或拖动直方图中的左竖线将大于该左值的像素分割出来。当直接在左值编辑框中输入数值时,必须键入回车键,左值设置才会起作用,这时直方图中的左竖线也会移动到对应的左值处。左值范围为:0~当前右值;当前左值为60;
:表示的是当前选择HSV直方图分割区域的左值,对应直方图中的左竖线。用户可以通过在这个编辑框中输入相应的值或拖动直方图中的左竖线将大于该左值的像素分割出来。当直接在左值编辑框中输入数值时,必须键入回车键,左值设置才会起作用,这时直方图中的左竖线也会移动到对应的左值处。左值范围为:0~当前右值;当前左值为60;
|
|
编辑框中输入数值时,必须键入回车键,右值设置才会起作用,这时直方图中的右竖线也会移动到对应的右值处。右值范围为:当前左值~200;当前右值为200; | |
![]() :当前可调整的HSV直方图中的某通道直方图,可以是H,S或V直方图;
:当前可调整的HSV直方图中的某通道直方图,可以是H,S或V直方图;
![]() :将HSV直方图全部显示。当全部显示未选中时,直方图将仅显示为
:将HSV直方图全部显示。当全部显示未选中时,直方图将仅显示为![]() 中当前选中项的直方图;
中当前选中项的直方图;
![]() :用于标识分割选取对象的颜色;缺省为绿色;
:用于标识分割选取对象的颜色;缺省为绿色;
![]() :当用户单击选项按钮候,会弹出一个如下图所示计数设置对话框,该对话框的设置同分水岭菜单中的计数设置对话框一,具体的操作可参考处理>分割与计数>分水岭(W)…一节。
:当用户单击选项按钮候,会弹出一个如下图所示计数设置对话框,该对话框的设置同分水岭菜单中的计数设置对话框一,具体的操作可参考处理>分割与计数>分水岭(W)…一节。
这里给出一个HSV直方图的例子。
1. 打开图像并选择处理>分割与计数>HSV直方图…命令如下图所示:当鼠标在图像区域时,光标会显示成颜色拾取光标;

2. 将鼠标移到待分割图像所在区域中任一点处(如上图所示),该像素的HSV值会在直方图的左下方显示。当前鼠标位置处的HSV值分别为186,114,206;
3. 再将鼠标放在背景上,发现背景的HSV值为214,87,228。为了准确挑出目标物,可将想要分割出来像素的HSV值包含在初始区间内,而将背景的HSV值排除在初始区间外,例如这里可以将直方图分割初始区间设置为:
H的初始区间设置为60~200; S的初始区间设置为:90~130; V的初始区间设置为:0~210; 这时的分割效果如右图: 4. 再将鼠标放在未被分割的待分割像素附近(未被着色的像素区),直方图对话框显示的HSV值为191,78,216; |
|

对比前面设置的HSV初始区间,发现目前像素点没有包含的原因是S通道初始范围90~130中的下限太大。将其范围改为60~130,另外V的值0~210的上限太小,将前面设置的直方图中的V值修正为0~230,修改以后的分割效果如右图所示: 5. 如果还没有实现想要的分割,可重复步骤4,继续调整HSV各个通道的区间,直到满意为止。 |
|
1.6.7 颜色分块…
选择处理>分割与计数>颜色分块…菜单,会弹出如下图右边所示的颜色分块对话框:
这时加色吸管工具(缺省)处于选中状态,用户在图像中单击,即可将当前单击处设定邻域内的颜色的平均值设置为基本值,并通过选择基本值±容差颜色范围内的像素来对图像进行分割,并用当前选取的颜色标示出来。重复单击图像中的目标像素,可不断地将新的基本值±容差范围内的像素添加到前面选取的对象中去,实现不断分割着色。
|
|
当有不希望出现的像素加入到分割数据中的时候,可通过减色吸管工具将不希望选取的像素剔除掉,其操作过程同加色吸管工具是一样的,只不过在单击处邻域内的颜色平均值作为基本值,然后将分割数据中颜色值在基本值±容差范围内的分割数据剔除掉。
![]() :加色吸管工具:可以提取当前单击处设定邻域内的颜色平均值,并实现将颜色值在基本值±容差范围内像素加入到分割数据中;
:加色吸管工具:可以提取当前单击处设定邻域内的颜色平均值,并实现将颜色值在基本值±容差范围内像素加入到分割数据中;
![]() :减色吸管工具:可以提取当前单击处设定邻域内的颜色平均值,并将分割数据中颜色值在基本值±容差范围内的颜色剔除掉;
:减色吸管工具:可以提取当前单击处设定邻域内的颜色平均值,并将分割数据中颜色值在基本值±容差范围内的颜色剔除掉;
![]() :颜色选取邻域范围:加色吸管工具与减色吸管工具在单击图像时,还需要一个邻域范围,此邻域范围内的颜色平均值作为基本值,在这个基本值±容差范围内的值都将被加入或剔除出分割数据中。缺省颜色选取邻域范围为3*3,其他可选颜色选取邻域范围为1*1,5*5,7*7;
:颜色选取邻域范围:加色吸管工具与减色吸管工具在单击图像时,还需要一个邻域范围,此邻域范围内的颜色平均值作为基本值,在这个基本值±容差范围内的值都将被加入或剔除出分割数据中。缺省颜色选取邻域范围为3*3,其他可选颜色选取邻域范围为1*1,5*5,7*7;
RGB:当前吸管工具所在位置处颜色选取邻域范围内的RGB平均值;
容差:容差值共有三个,分别是R、G和B,用户可以根据自己的经验选择合适容差值,实现快速与精准的对象分割。R、G和B缺省容差值均为10;
![]() :用于标识选取像素颜色;缺省为绿色;
:用于标识选取像素颜色;缺省为绿色;
![]() :当用户单击选项按钮的时候,会弹出一个如左下图所示的计数设置对话框,该对话框的设置同处理>分割与计数>分水岭(W)…菜单中的对话框是完全一样的,具体的操作可参考处理>分割与计数>分水岭(W)…一节。
:当用户单击选项按钮的时候,会弹出一个如左下图所示的计数设置对话框,该对话框的设置同处理>分割与计数>分水岭(W)…菜单中的对话框是完全一样的,具体的操作可参考处理>分割与计数>分水岭(W)…一节。
|
| ||||
1. 打开一幅图像如左上图所示: 2. 由于图像存在随机噪声,所以需先对图像选择平滑操作,平滑操作的算法有很多,这里选择处理>滤波>菜单,单击形态学属性页,参数选择为开操作,选项为3x3叉,叠代次数为1,点击确定,处理以后的图像如右图所示; 3. 选择处理>分割与计数>颜色分块…菜单,会弹出如下图右边所示对话框; |
| ||||
4. 这时加色吸管工具处于选中状态,在图像中连续不断单击要分割的像素,即可将感兴趣的的颜色区域选中。当由于某种失误,将不感兴趣的也选中的时候,可以通过点击减色吸管工具,再单击不感兴趣的像素,即可将不感兴趣的颜色范围内的像素从选中的对象中剔除。当确认选择完成的时候,单击确定按键。 |
| ||||
|
| ||||
用加色吸管工具第1次单击箭头处的分割结果 | 用加色吸管工具第2次单击箭头处的分割结果 | ||||
|
| ||||
用减色吸管工具单击第2次单击处减去后的结果(由于位置不一定准确,会有少许差异) | 采用加色吸管工具经n次选取后的分割结果 | ||||
5. 通过单击选项按钮,设置必要的轮廓与标记等选项,最后得到的结果如下图,分割已经完成。
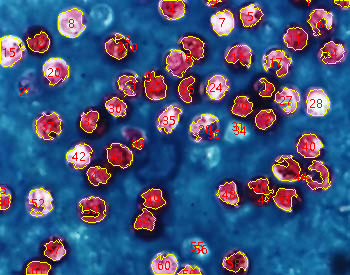

1.6.8 分割对象
检查前述的图像分割结果,会发现此次分割结果存在着一个问题:颗粒#16(位于图像中上侧)并不是一个单一的对象,它实际上是两个独立的对象,但它们被计算成了一个对象。用户可通过分割对象纠正此问题,分割对象菜单使用方法如下所述。
1.如右图所示,将光标放置到#16对象的上面。然后按住鼠标左键,开始画一条直线。当按下鼠标左键时,应确信光标未触及对象——分隔线的第一个点必须位于待分离对象之外。继续移动鼠标到对象的右下方——分隔线的终点也必须位于待分离对象之外。一旦移动到了对象的右下方,请释放鼠标左键。这时会在两个粘连对象之间画出了一条分隔线,其结果如右图: |
|
2.鼠标左键释放以后,软件会对整幅图像重新进行计数,重新计数以后的结果如右图所示,原来#16号标示这里成了#13同#19; 3.用户可以通过反选分割对象菜单前的选择框,将分割线隐藏掉,隐藏掉分割线后的结果如右图所示。隐藏掉分割线以后即结束掉这一次的分割对象操作。 |
|
1.6.9 计数结果…
计数结果主要是用于显示当前图像的计数统计结果,统计结果包括序号、中心、半径(长短轴或无),面积以及周长如下图所示。其统计结果的单位同单位选择框中选择的单位是一样的。单击序号、中心、半径(长短轴或无)、面积以及周长可对统计结果进行自动排序。
选择某一序号的计数对象可在图像中查看当前选中分割对象,这时其他对象序号会自动隐藏。
结果对话框中的中心后面一项,同计数设置中选项对话框中的拟合选择有关,当选择圆的时候,会列出圆的半径;当选择椭圆的时候,会列出椭圆的长短轴;当选择不拟合的时候,则不显示任何东西,即不存在这一项的显示与否。

单击输出按键可将统计结果同当前分割与计数图一起输出到Excel中供进一步的分析与处理。
1.7 去噪(D)
App提供4种噪声去除方法,分别是自适应维纳滤波、双边滤波、非局部平均以及BM3D。四种方法的处理速度由快到慢,去噪质量则越来越好。每种方法详述如下:
1.7.1 自适应维纳滤波
自适应维纳滤波比中值滤波,均值滤波,高斯滤波可以更好的保留图像细节,对加性噪声(如高斯噪声)和乘性噪声(如泊松噪声)效果显著。关于该方法的具体实现原理,请参阅相关文献,这里只说明自适应维纳滤波对经典维纳滤波的改进之处。在经典维纳滤波方法中,图像的噪声强度需要用户手动输入,然而即便是有经验的用户也很难准确的输入该值,因为该值通常非常小,如0.0036781。于是发展出自适应维纳滤波,改进的地方正是噪声大小的自动计算,方法是以图像的局部方差的均值作为噪声大小的估计量。
首先打开一幅图像,然后选择处理>去噪>自适应维纳滤波,该方法没有任何参数,只需稍等一会图像即可处理好。
1.7.2 双边滤波
双边滤波是一种非线性的滤波方法,是结合图像的空间邻近度和像素值相似度的一种折衷处理,同时考虑空域信息和灰度相似性,达到保边去噪的目的。具有简单、非迭代、局部的特点。双边滤波器的好处是可以做边缘保存(edge preserving),一般过去用的维纳滤波或者高斯滤波去降噪,都会较明显地模糊边缘,对于高频细节的保护效果并不明显。双边滤波器顾名思义比高斯滤波多了一个高斯方差sigma-d,它是基于空间分布的高斯滤波函数,所以在边缘附近,离的较远的像素不会太多影响到边缘上的像素值,这样就保证了边缘附近像素值的保存。
首先打开一幅图像,然后选择处理>去噪>双边滤波,弹出如下图所示对话框:
值域:处理过程中值域邻域像素的半径,值越大速度越慢。
空域:坐标空间sigma值,值越大图像效果改变越明显。

1.7.3 非局部平均
传统的局部平均滤波器是对目标周围的像素点取平均值,而非局部平均则是在整个图像内的搜索窗中对所有模板块做加权平均处理。搜索窗内的邻域像素块对于目标模板块的值取决于他们之间的相似程度。相比于其他著名的去噪算法,如高斯去噪,维纳滤波去噪,全变分去噪,小波去噪等,非局部平均方法可以得到更好的效果。
首先打开一幅图像,然后选择处理>去噪>非局部平均,弹出如下图所示对话框:

强度:去噪力度,值越大噪声去除越干净,但会丢失更多细节,推荐值为5,范围为1-7;
模板窗口:模板块尺寸,用于计算权重,推荐值为7; 范围为1-28
搜索窗口:模板块检索范围,用于计算模板块之间的加权平均值,增大该值会增加处理时间,推荐值为21,范围为5-84。
1.7.4 BM3D…
三维块匹配(BM3D)算法:它首先把图像分成一定大小的块,根据图像块之间的相似性,把具有相似结构的二维图像块组合在一起形成三维数组,然后用联合滤波的方法对这些三维数组进行处理,最后,通过逆变换,把处理后的结果返回到原图像中,从而得到去噪后的图像。该方法确实有效,它不仅有一个较高的信噪比,而且视觉效果也很好。因此研究者提出了很多基于BM3D的去噪方法,例如:基于小波变换的BM3D去噪,基于Anscombe变换域BM3D滤波等等。App目前的算法仅支持黑白图像,这一点在使用时要特别注意。
选择BM3D会弹出一个BM3D对话框,其参数意义如下:
强度:是噪声的标准差,代表噪声的强度;缺省为1,范围为1-4;
模板窗口尺寸:k×k大小的参照块,缺省为4×4,范围为1×1-16×16;
搜索窗口尺寸:在参照块的周围适当大小(n×n)的区域内进行搜索,寻找若干个差异度最小的块,缺省为16×16,范围为4×4-64×64。


1.8 锐化
1.8.1 非锐化掩模
非锐化掩模是一种经常出现在图像处理软件中的图像锐化技术。之所以叫“非锐化”是因为该方法首先制作出原始图像的正的模糊模板,即“非锐化”模板。然后将该模板与原始图像相减,即可产生一幅比原始图像更清楚的图像。
首先打开一幅图像,然后选择处理>锐化>非锐化掩模,弹出如下对话框:

半径:会影响增强边缘的大小,小的半径值可以增强小尺度的细节,而大半径值在边缘处会造成光晕效应,因此增强细节的话应该使用较小的半径值。另外,半径和数量是相互影响的,减小一个可以适当增大另一个;


a)原始图像; b)锐化后图像
阈值:控制锐化图像的最小亮度变化。该参数的重要性在于可以防止在图像处理过程中,平坦的区域出现斑点。设置该阈值可以锐化图像中明显的边缘,而不处理那些细微的边缘。当该参数去较小值时会处理更多的区域,因此效果更明显。相反,取较大值时候将不再处理图像中的第对比度区域;
数量:该值是个百分比,用于控制图像像素的锐化幅度,即边缘要多暗或者多亮,或者也可以理解为要向边缘出增加多少对比度。注意,该参数并不会影响图像边缘的宽度。
1.8.2 拉普拉斯锐化
拉普拉斯算子是一种二阶导数图像增强算子,该算子可以很好的找到图像中的细节信息。任何不连续的图像特征(也包括噪声)均可以使用拉普拉斯算子来增强,所以再使用拉普拉斯算子复原图像细节的时候最好先对图像进行去噪。
首先打开一幅图像,然后选择处理>锐化>拉普拉斯锐化,该方法没有任何参数。


a)原始图像; b)锐化后图像
1.9 颜色映射
1.9.1 伽马… 
处理>调整>伽马…值表示了特定设备(一般为显示器)所表示的中间色调的亮度值。

伽玛值:拖动滑动条改变图像显示效果,其值的范围在0到3.0之间变换,值越大,图像背景越暗。缺省为1;
1.9.2 直方图均衡化… Shift+Q
自适应直方图均衡化是一种用于提高图像对比度的图像处理算法。与原始直方图均衡化不同的是,自适应的方法会计算很多个子直方图,每个子直方图对应图像的一块区域,然后用这些子直方图重新计算图像亮度的分布,因此自适应的方法更适合提高图像局部对比度。然而,该方法很可能会过度放大图像均匀区域的噪声,因此就需要限制噪声放大的程度,于是就有了该方法的一个变种,即对比度限制的自适应直方图均衡化。
首先打开一幅图像,然后选择处理>颜色映射>直方图均衡,弹出如下对话框:

强度:影响增强效果,该值越大,增强效果越明显。

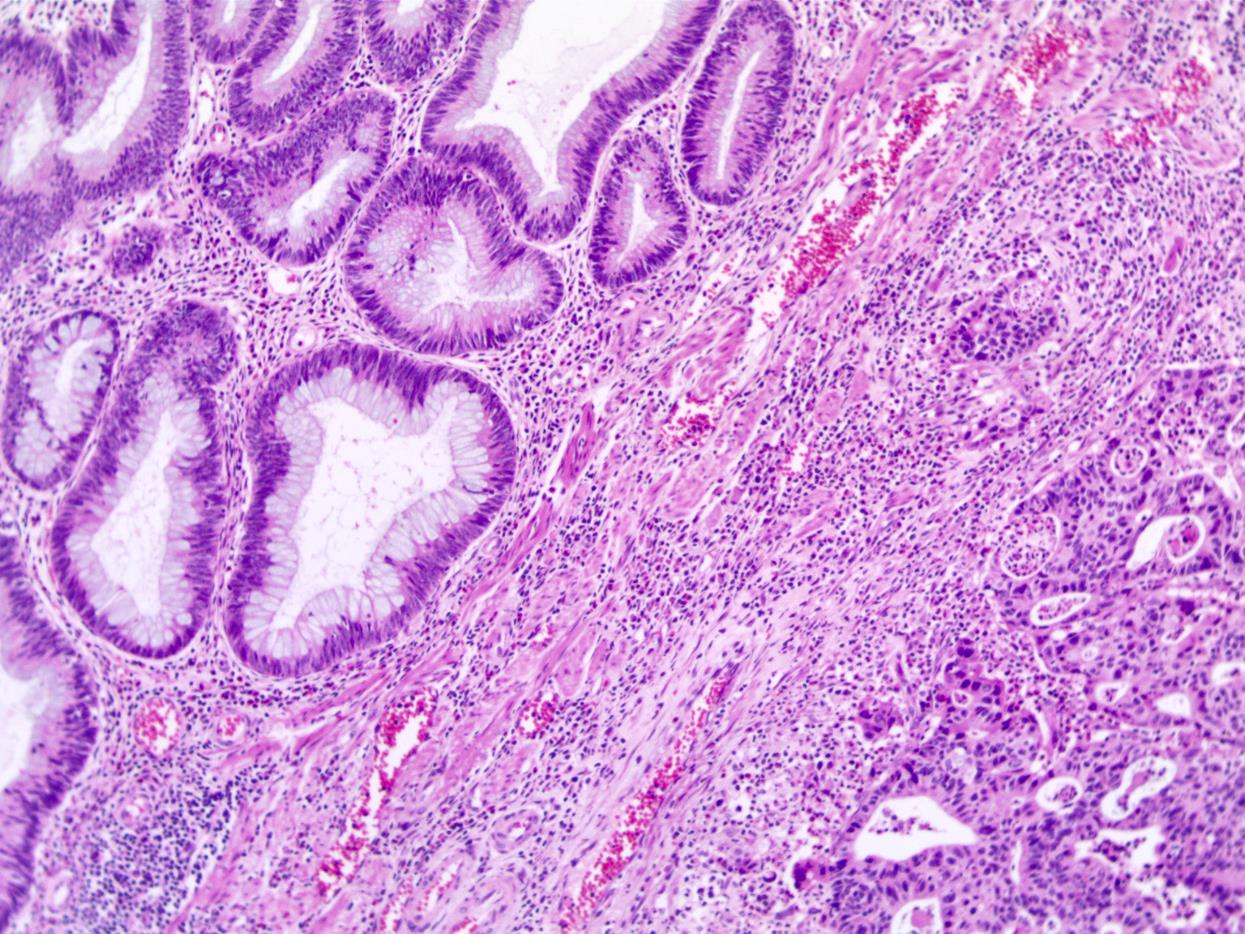
a)原始图像; b)增强后图像
1.9.3 局部颜色矫正…
局部颜色矫正算法分两步进行:
1. 由输入图像计算模板图像,该模板图像由彩色图像的强度值计算而得,通常定义为R/G/B通道的平均值,即I=(R+G+B)/3. 使用强度值的方法可以避免色度失真。先反转再模糊输入图像的强度通道即可得到模板图像。
2. 合并输入图像与模板图像得到结果,此处合并操作使用幂函数执行,指数则由上一步骤的模板图像计算得到。如果模板值>128,则指数<1。若模板值<128,则指数>1.如果该值刚好=1,则指数为1,即对输入图像没有影响。该操作相当于是做像素级别的伽马矫正。
首先打开一幅图像,然后选择处理>颜色映射>局部颜色矫正,弹出如下对话框:

强度:影响增强效果,该值越大,增强效果越明显。


a)原始图像(右);b)增强后图像
1.9.4 AMSR
多尺度的Retinex是对比度压缩、颜色均衡、颜色渲染最常用的方法之一。在App中,通过采用自适应的权重函数进一步提高了该理论的效果,命名为自适应的多尺度Retinex,即AMSR。
选择处理>颜色映射>AMSR,即可实现AMSR处理。

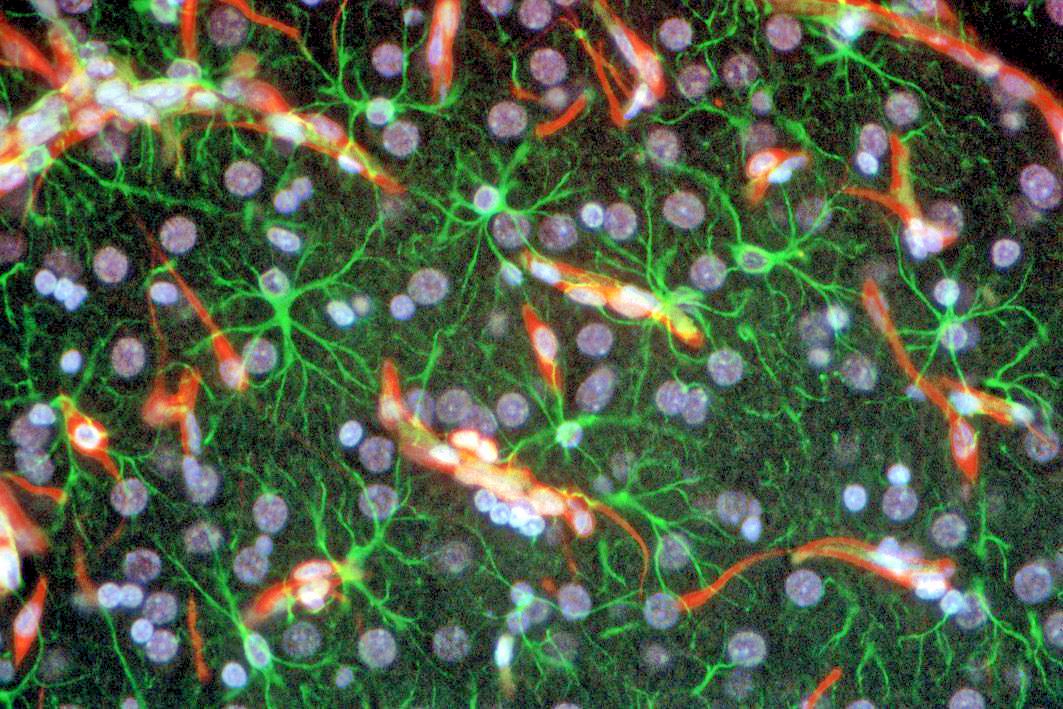
a)原始图像;b)增强后图像
1.10 滤波… Shift+I
App为你提供了多种滤波器,通过这些滤波器的作用可很方便的对图像做你想要的操作。总的来说分为两类:卷积滤波器和非卷积滤波器(即形态学滤波器)。其原理在此不详述,具体内容可参阅相关的图像处理书籍。
不管是何种类型的滤波器,对同一种滤波器使用不同的运算核都会对运算的效果产生不同的影响。App还允许你自定义运算核来对图像进行处理以达到满意的效果。此对话框中存在四个属性页,每个页中有不同的滤波器,只要选定其中的一个,就可以在预览窗口中看到实时效果,按确定或应用按键都会将效果运用到当前图像上,所不同的是确定按键在作用到图像的同时会关掉对话框,而应用按键不会。对已作用到图像上的效果,如果不满意可以通过编辑>撤消菜单来恢复。更多内容可参考相关的专业书籍。
1.10.1 图像增强

图像增强滤波器如上图所示,此属性页有下列滤波器:
低通:此滤波器通过把每个象素点的值用其邻域点的平均值来代替,从而去掉图像的高频信息,达到柔和的效果;
高通:用此滤波器增强图像高频部分信息,图像中每个象素点都按特定运算核算出的卷积值代替;
高斯:跟低通滤波器相似,高斯滤波器也有去掉图像高频部分信息的效果,只是程度较低通小,其算法按高斯公式柔化图像;
高高斯:用此滤波器来增强图像的细节部分信息,其效果与锐化的相似,但它带来的噪音较少,算法使用高斯曲线状的运算核;
均衡化:以直方图为基础的算法来增强图像对比度;
锐化:此滤波器增强图像的细节部分信息;
中值:此滤波器去除图像中的突变噪音,算法先将邻域象素点按其亮度值排序,然后取队列中中点的值来代替当前点;
阶梯:此滤波器的效果同样也是用来去除图像中的突变噪声,方法同中值滤波相似,所不同的是在将邻域象素点排序之后,并不是取队列的中点,而是按照在级次 编辑框里设置的数值来取点。比如说用5x5的运算核,共有25个点,若级次值设为95%,那么排序后亮度值为第二大的点将会被用来代替原来点的值。
滤波器作用的效果还与下列选项有关:
1.对图像增强滤波器而言,相关因素是运算核的形状和大小
3x3:3x3的运算核;
5x5:5x5的运算核;
7x7:7x7的运算核;
迭代次数:同一滤波器作用的次数,每一次操作都是在上一次操作结果基础上再进行运算;
强度:代表滤波器作用的效果权重因子,其范围在1到10之间变化。10表示直接将滤波的结果代替原象素点的值,1表示将滤波值后得到的值和原值差异的10%用来代替原象素点;
级次:对于中值和排序算法,需先将领域象素点的亮度值按从小到大的顺序排列,然后再根据此编辑框中的值的大小来确定从序列中什么位置取点。0代表亮度值最低的点,50%代表队列的中点,100%代表的是亮度值最高的点。
2.对于均衡化滤波器,其选项同直方图均衡化相关,其中的局部均衡化会根据设定的窗口大小对该操作像素周围设置窗口大小的统计情况进行均衡化。
局部均衡化:均衡化算法是针对整个图像还是按窗口大小分部分对图像实施均衡化操作;
窗口:选择了Local Equalize后,此窗口大小才起作用。所有关于均衡化算法中要用到的数据,如最大值,最小值,直方图,平均值等都是针对此窗口范围内的象素点进行统计,然后窗口内的象素点再 被根据此统计结果运算得到后的值代替;
最佳:此命令将对图像中象素值自动进行最优化,先统计窗口内所有象素点的值,得到其直方图分布,然后对其做拉伸操作使其布满整个亮度区域,从而达到增强图像对比度的效果;
线性:此命令先统计窗口内所有象素点的值,得到其直方图分布 ,然后对其进行操作使直方图在各个亮度值上都有相同的分布;
对数:此命令先统计窗口内所有象素点的值,得到其直方图分布 ,然后对其进行操作使直方图集中在低亮度的区域,此命令会降低图像的整体亮度,对于高亮度的图像可增强对比度;
指数:此命令先统计窗口内所有象素点的值,得到其直方图分布 ,然后对其进行操作使直方图集中在高亮度区域,会增加图像的整体亮度,对于低亮度的图像可增强其对比度。
1.10.2 边缘增强
边缘增强属性页有下列滤波器:
Sobel:增强图像中较显著的边界;
Roberts:增强图像中微小的边界;
浮雕:对图像做三维浮雕的效果;
拉普拉斯:增强图像各个方向的边界;
水平:增强图像的水平边界;
垂直:增强图像的垂直边界;

如果选择某个边缘增加滤波器,则滤波器的属性还与下列选项核大小、迭代次数及强度有关:
3 x 3:3x3的运算核;
5 x 5:5x5的运算核;
7x7:7x7的运算核;
迭代次数:滤波器作用的次数,每一次都是在上一次的基础上再进行运算;
强度:滤波器作用效果的权重因子,其范围在1到10之间变化。10代表你将直接将滤波的结果代替原象素点的值,1代表将滤波值和原值差异的10%来代替原象素点。
注意:如果选择了Sobel 或Roberts中的一种,没有任何属性可以设置。
1.10.3 形态学
形态学属性页存在下列滤波器:
腐蚀:此滤波器将改变图像中物体的尺寸,使亮的物体边界缩小,暗的物体边界扩张;
扩张:此滤波器将改变图像中物体的尺寸,使亮的物体边界扩张,暗的物体边界缩小;
开:此滤波器将改变图像中物体的形状。假设图像是在暗背景上的亮物体,开滤波器会平滑物体边界,分离相连的物体,去除物体中的小黑洞;
闭:此滤波器将改变图像中物体的形状。假设图像是在暗背景上的亮物体,闭滤波器会填补物体间的缺口,同时伸展突出连接靠近的物体;
Tophat:此滤波器探测出图像中比背景色亮的部分并给予加强,选择合适的运算核的大小与你想探测的物体尺寸相匹配可达到最佳的探测效果;

Well:此滤波器探测出图像中比背景色暗的部分并给予加强,选择合适的运算核的大小与你想探测的物体尺寸相匹配以达到最佳的探测效果;
梯度:增强图像边界;
水洼法:运用此滤波器将相互接触的物体分隔开。对于24位真彩色图像,必须先用命令图像>模式>灰度化将其转换为灰度图像;
细化:运用此命令将得到图像的骨架,骨架的具体形状与设置的域值有关。对于24位真彩色图像,必须先用图像>模式>灰度化命令将其转换为灰度图像;
距离:产生当前图像的一个距离映射,以标明每个点到边界点的距离大小。对于24位真彩色图像,必须先用图像>模式>灰度化命令将其转换为灰度图像。
形态学属性设置:
1. 若选择了腐蚀、扩张、开或闭运算,其效果运算核的形状和大小有关,运算核可在下表中选择:
2x2正方形:2x2 正方形运算核;
3x1行:3x1 行运算核;
1x3列:1x3 列运算核;
3x3十字叉:3x3 十字叉形运算核;
5x 5圆:5x5 圆形运算核;
7x7圆:7x7 圆形运算核,其效果与先用5 x 5圆形运算核做一次运算再用3 x 3十字叉做一次后的效果一样;
11x11圆:7x7 圆形运算核,其效果与先用5 x 5圆形运算核连续做两次运算再用3 x 3十字叉做一次后的效果一样;
迭代次数:选择对同一滤波器进行运算的次数。
2. 若选择了Tophat 、Well 、梯度滤波器,其效果与下列运算核的形状和大小有关:
3x3:3x3方形运算核;
5x5:5x5方形运算核;
7x7:7x7方形运算核;
3. 若选择了水洼法、细化、距离滤波器,其效果与阈值的设定有关:
阈值:输入一在1到100之间的百分比数值作为二值化图像的标准。例如,设置的阈值为50%,那么亮度值≤127的点都会被设为0,亮度值≥128的点都会被设为255。
1.10.4 运算核
运算核属性页可以编辑用于卷积同形态学滤波器的运算核文件,其对话框如下:
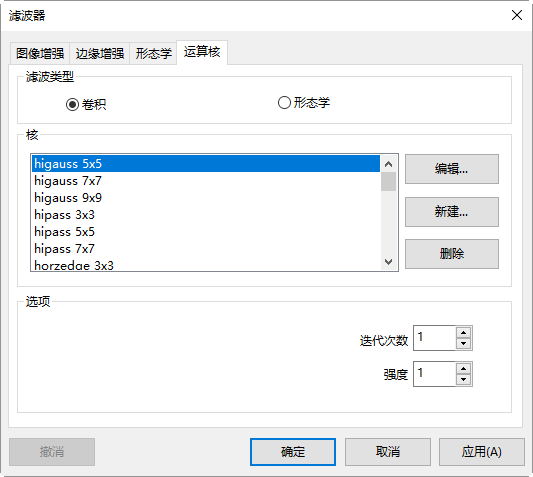
注意:HiPass,LowPass,Laplacian以及Unsharp运算核文件已经在图像增强页中的HiPass, LowPass,Laplacian以及Sharpen选项列出(即选择这些运算核同在图像增强页中选择选项按钮没有太大的区别,两者实际进行的是同样的运算)。这些运算核文件对这些滤波操作是最基本的选项,切忌重新命名或删除掉。
滤波类型:在卷积或形态学两种类型中选择一种,每种类型将对应不同的滤波器。
编辑:使用编辑命令来修改运算核的各种属性,具体内容列于下面(见下图)。
名称:此项中标识的是运算核的名称。如果改动了运算核,然后仍按原来的名字存储此运算核,那么新的结构将覆盖原来的,若输入一个新的名称,则会保留原来的运算核。
核维数:使用微调按键或通过直接在编辑框中输入数值来改变运算核的尺寸,水平和垂直方向大小都可以在1到9之间变化,在调整此数值大小的同时,其结果也会在对话框中显示。每个小框中 的内容是运算核的系数,可直接输入值来改变,也可以通过填充菜单来改变。
填充:使用填充对话框(见上面填充值对话框),给运算核的每一项都填入相同的系数值,范围在0到10之间。纽荷尔显微镜ImageView处理。
偏移量:波器作用的效果不仅与运算核的大小、形状有关,而且也与运算核中心所在的位置有关,可通过X偏置和Y偏置两编辑框来调整,调整后中心位置由一黑框在对话框中表征。


新建:新建一运算核,同编辑核对话框是一样如上图所示,在该对话框中可同时指定核维数,名称,中心位置以及每个系数的值等。
删除:将选定的运算核从列表中删除,运用此操作时要注意不要删掉程序会用到的运算核。
1.11 图像叠加去噪…
噪声是图像干扰的重要原因。一幅图像在实际应用中可能存在各种各样的噪声,这些噪声可能在传输中产生,也可能在量化等处理中产生。特别是在低光照度的情况下,噪声对图像的影响更大,会极大的破坏图像的细节。单幅图像的滤波虽然能在一定程度上去除噪声,但却容易造成细节失真,简单的多幅图像叠加去噪能够很好的去除噪声并保留细节,但在实际拍摄过程中,震动等原因会造成多幅图像之间存在旋转、位移或放大率变化,这时简单的多幅图像叠加不仅不能去除噪声,还会造成图像模糊。
App图像叠加去噪功能引入先进的图像匹配技术,很好的解决了上面所述的矛盾,用户只需录制自己待叠加图像的一小段视频,就能够在视频多帧图像之间存在位移、旋转及放大率改变的情况下叠加输出高保真的图像,简单易用。图像叠加去噪使用方法如下所述:
1.点击处理>图像叠加去噪,跳出打开对话框,用户可以选择自己需要载入的视频文件,如下图所示。单击打开载入视频文件;

2. App会弹出如下所示的进度条,实时显示每帧图像叠加进度;(如若单击取消,则图像叠加去噪操作停止,不会输出图像)。

3.当图像叠加去噪完成后,会自动生成去噪后的图像,本例中视频叠加去噪后结果如下图所示,在图像边缘会出现黑色区域,这是因为视频帧之间存在位移,App会自动将未出现在视频帧间重叠区域的像素用黑色像素填充。
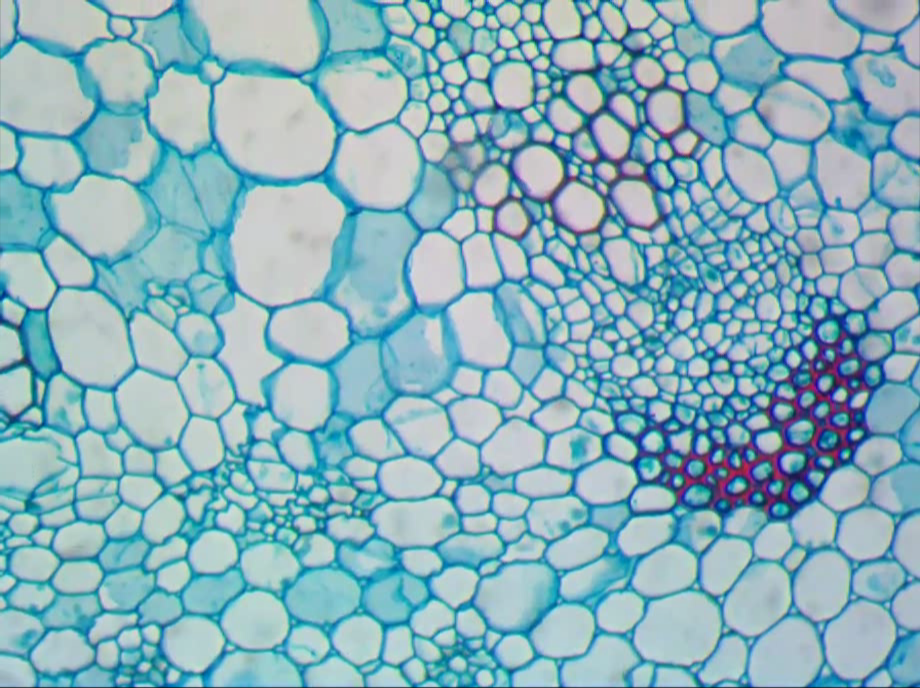
注意:a)目前App图像叠加去噪功能支持的视频格式为:wmv,asf,avi,mp4,m4v,3gp,3g2,3gp2,3gpp,mov,mkv,flv,rm,rmvb; b)图像叠加去噪时,视频的第一帧图像非常关键,用户在拍摄视频时,请保证第一帧图像确实为用户的目标场景,并与后续帧有较大重叠区域。
1.12 剖面线…
主要是用于显示所选定线段、线段(3点)以及曲线上所有点的强度分布。选择处理>剖面线…菜单会弹出如下图所示的剖面特征对话框:

剖面特征对话框中水平X轴代表空间标度,垂直Y轴表示每个标度点所对应的亮度值(从0到255)。其工具栏![]() 功能介绍如下:
功能介绍如下:
![]() :将当前剖面特征窗口缩放到最佳比例;
:将当前剖面特征窗口缩放到最佳比例;
![]() :放大当前剖面特征窗口水平轴;
:放大当前剖面特征窗口水平轴;
![]() :缩小当前剖面特征窗口水平轴,在水平轴未放大的情况下,本工具按钮呈灰色;
:缩小当前剖面特征窗口水平轴,在水平轴未放大的情况下,本工具按钮呈灰色;
![]() :放大当前剖面特征窗口垂直轴;
:放大当前剖面特征窗口垂直轴;
![]() :缩小当前剖面特征窗口垂直轴,在垂直轴未放大的情况下,本工具按钮呈灰色;
:缩小当前剖面特征窗口垂直轴,在垂直轴未放大的情况下,本工具按钮呈灰色;
![]() :将当前选定线段、线段(3点)以及曲线所对应的剖面图复制到系统剪贴板,其内容可用于文件>粘贴为新文件;
:将当前选定线段、线段(3点)以及曲线所对应的剖面图复制到系统剪贴板,其内容可用于文件>粘贴为新文件;
![]() :将当前选定线段、线段(3点)及曲线所对应剖面图以图像形式显示在新窗口供处理以及保存;
:将当前选定线段、线段(3点)及曲线所对应剖面图以图像形式显示在新窗口供处理以及保存;
![]() :将当前选定线段、线段(3点)以及曲线所对应的剖面图以PNG或BMP格式存入硬盘文件;
:将当前选定线段、线段(3点)以及曲线所对应的剖面图以PNG或BMP格式存入硬盘文件;
![]() :将当前剖面线的垂直轴的值导出到*.txt文件中供分析用。点击以后会弹出颜色选择对话框供颜色与亮度选择对话框,选中需要的参数,按确定以后会弹出另存为对话框,输入文件名点击保存即可完成;
:将当前剖面线的垂直轴的值导出到*.txt文件中供分析用。点击以后会弹出颜色选择对话框供颜色与亮度选择对话框,选中需要的参数,按确定以后会弹出另存为对话框,输入文件名点击保存即可完成;
![]() :激活系统调色板对话框设置剖面特征窗口的背景色;
:激活系统调色板对话框设置剖面特征窗口的背景色;
其方法有两种:
1. 选择处理>剖面线…菜单会弹出剖面特征对话框,选择测量>线段>任意线段命令(水平线段或垂直线段均可以)画一条直线(事实上可以有多条),保持所画的线段为选中状态(一次只能有一条被选中),这时直线覆盖的部分的R、G和B值以及亮度分布就会显示在对话框中;如果有多条,选择不同的直线,则会显示对应选中线段的剖面图;

2. 在图像窗口先选择测量>线段、线段(3点)以及曲线命令画出对象(事实上可以有多条),保持所画的线段为选中状态(一次只能有一条被选中);再选择处理>剖面线…菜单会弹出剖面特征对话框,这时对象覆盖的部分的R、G和B值以及亮度分布就会显示在对话框中;
做此命令前须先在图层上画允许测量对象(线段、线段(3点)以及曲线)。如果有多条,选择不同的对象,则会显示对应选中对象的剖面图;
1.7 3-D…
处理>3-D…工具将整个图像的强度值以三维的形式直观的表现出来,三维坐标中X轴代表长度,Y轴代表宽度,Z轴表示亮度。在预览窗口中可以实时的观察绘制效果,同时可通过鼠标来调整绘制的图像在窗口中的方位。
三维方位:设置左边的编辑框可调整整个三维面形图在预览窗口中的位置,缺省值为-0。5,设置右边的编辑框可调整亮度值的相对高度,缺省值为1.0;
图像背景色:通过激活系统的颜色对话框来调整预览窗口的背景色;
捕获:捕获当前预览窗口中的显示到一幅新图中;
表面颜色:在此表中选择适当的颜色范围来将图像中不同的灰度值以不同的颜色在面形图中显示出来。点击左边的颜色按键来设置 起始的颜色值,点击右边的颜色按键来设置结束的颜色值,中间的颜色条将显示颜色在起始点和结束点之间的变化(相关的信息可参考伪彩色);
重置:将三维方位的两个编辑框中的值设为缺省值。


1.13 伪彩色…

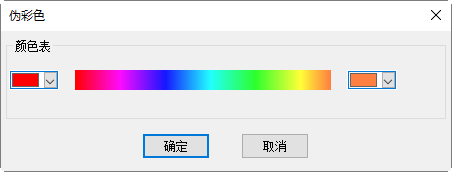
处理>伪彩色…通过此命令给单色或灰度图象进行着色处理,以增强某一特定灰度级象素点的显示效果。伪彩色命令并不改变图像的格式,而是以你指定的颜色范围内的色彩值形成一个彩色调色板,此调色板中的颜色信息将被映射到灰度图像象素点,从而达到了伪彩色的效果。
要调节颜色范围的起始点和结束点,分别点击颜色表两边的小框来激活系统调色板进行设置,设置的结果显示在中间的渐变横条内。
1.14 窗宽窗位… Shift+R
选择处理>窗宽窗位命令激活一对话框,正确的设置此对话框中的内容,可达到增强图像对比度的效果,同时增强低光情况下图像的显示效果。

上下限:范围对话框显示了当前窗口图像的直方图。两个垂直的刻度标记显示了强度等级的上、下限。可使用光标来移动这两个标记。如果正在查看一幅彩色图像,则此直方图将通过红线、绿线和蓝线分别应显示红色、绿色和蓝色的颜色值;
两个编辑控件:指定了强度等级值。可通过旋转按钮来增加或降低强度等级值。所有界于0与自定义下限的值都是黑色的,所有界于自定义上限与标尺最大值之间的值都是白色的;
重置:重置按钮用于将黑白色阶重新设置为动态范围的上下限。重置仅对显示范围产生影响。全部重置会将显示范围重置为其原始设置;
最佳:最佳适配按钮用于将强度等级自动设置为最合适的值。最佳适配将指示App 来优化特定图像的亮度和对比度。
反相:反相按钮用于反相显示
更新:更新显示窗口中的直方图。
1.15 二值化… Shift+B
处理>二值化…处理是一种灰度处理。对于给定的阈值,程序将灰度大于给定阈值的点变成白点,另外的点变为黑点。图像经处理后变为一位的只有黑白二色的二值图像。二值化操作将使信息丢失,但是却是某些处理的不可缺少的步骤。

二值化对话框显示的曲线是图像各个灰度级的分布。图中的直线是表示二值化的阈值。通过拖动它,可以调节二值化的阈值,也可以通过改变左上方的编辑框中数字来改变它。程序提供了一个自动阈值的二值化,点击最佳按键即可。


我们拥有的3D形状扫描测量显微镜,为全球客户提高质量、效率和生产率。
© 版权所有 深圳纽荷尔科技有限公司

您要复制的内容
采购电话
联系任一团队,我们很乐意为您提供指导
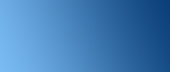

经销商中心
更多经销商中心提供最新的营销和销售支持材料。
微信公众号
扫码关注微信 了解更多资讯
支持
常见问题

实用链接
网站链接
新闻资讯
最新活动
客户评价
产品资料
政策资质
公司
关于我们
工作机会