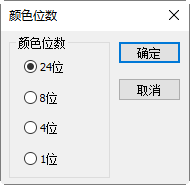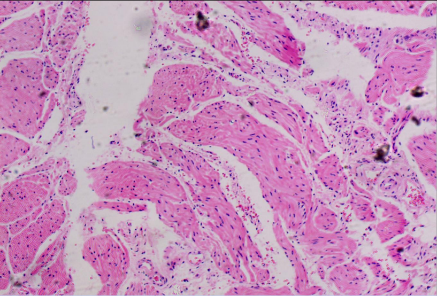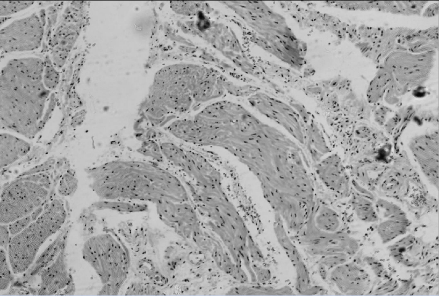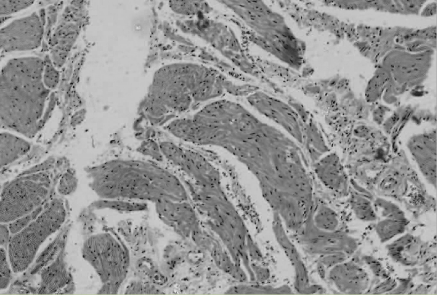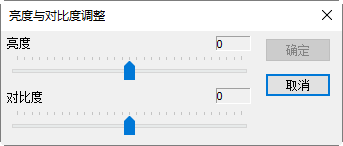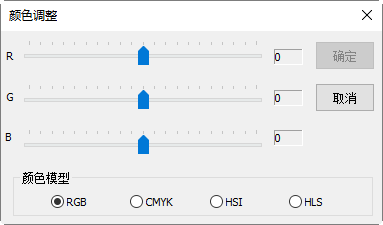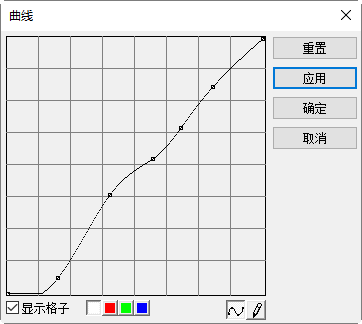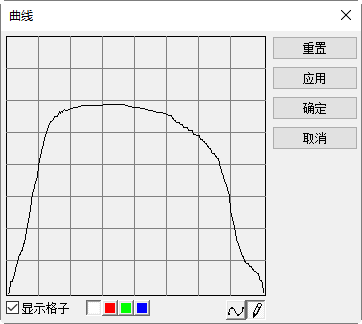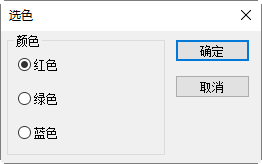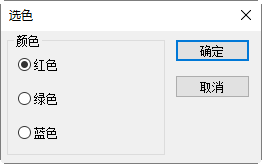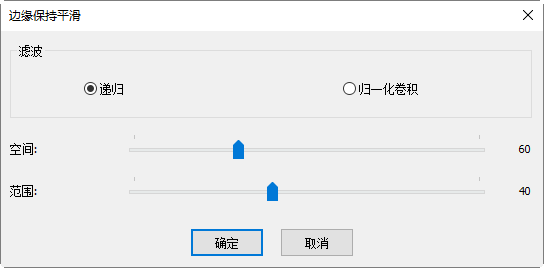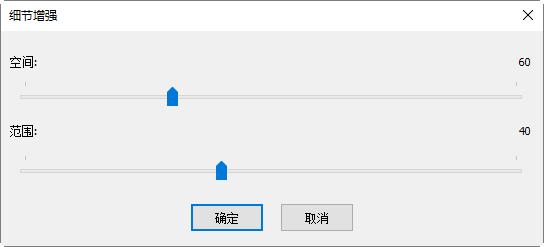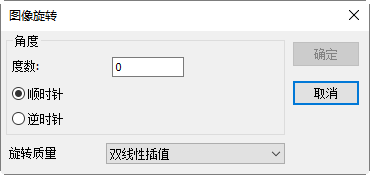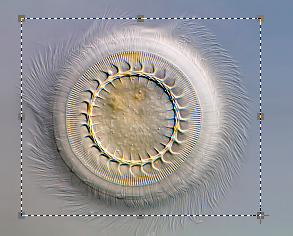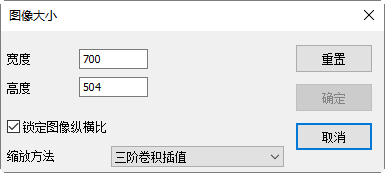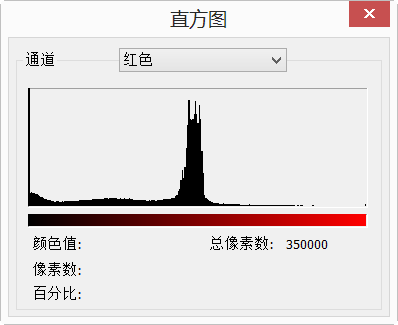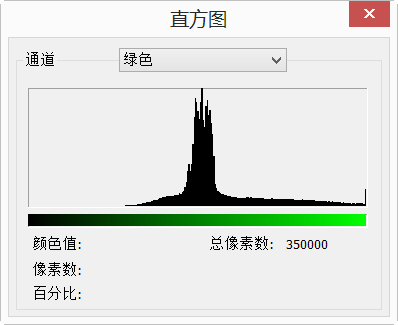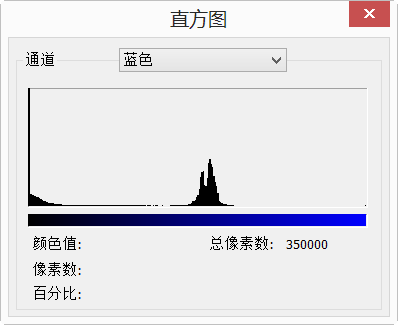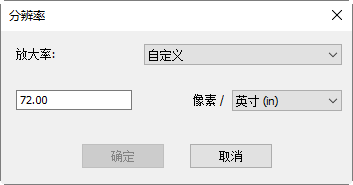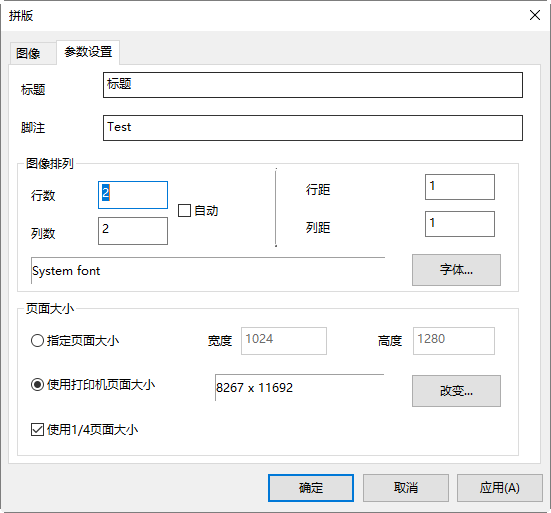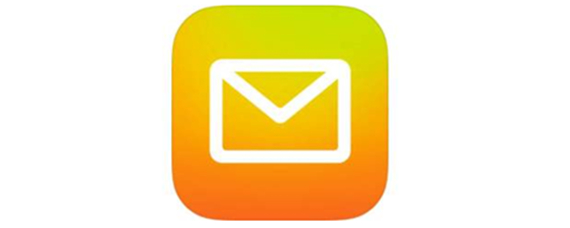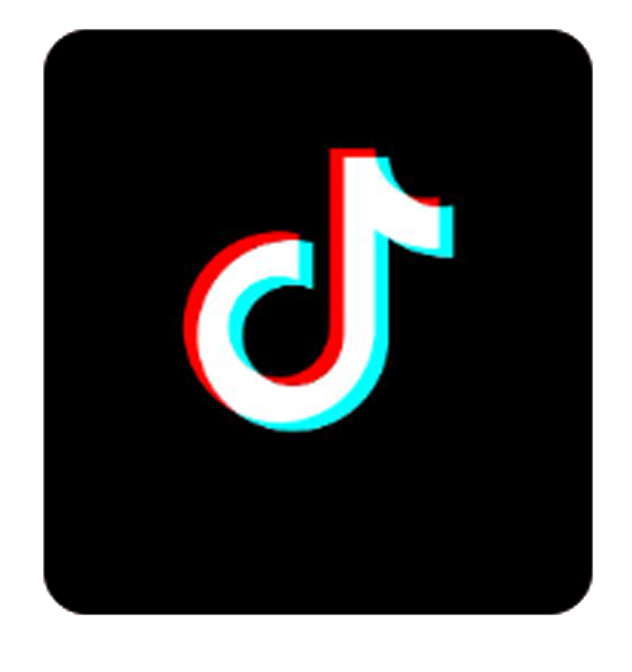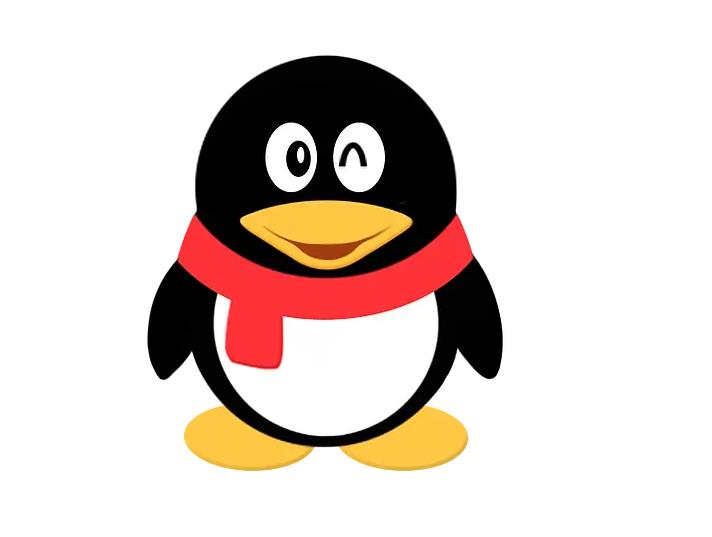1.1 模式
1.1.1 颜色位数…
当为图像选取另一种颜色位数,将永久性地更改图像中的颜色值。例如,将24位图像转换为8位颜色图像时,存在颜色信息丢失的情况,因此,在转换图像之前最好执行下列操作:尽可能在当前图像颜色位数模式下进行编辑,另外在转换之前先执行存储副本操作。
选取图像>模式>颜色位数…,会弹出颜色位数对话框如右图所示。 颜色位数对话框刚弹出时,已经选中的表示当前窗口图像的颜色位数,选择其中的一种,按确定即可实现颜色位数变换。 |
|
1.1.2 灰度化
选择图像>灰度化命令可将24位真彩色图像或1,4,8位索引图像转变为8位或1,4,8位灰度索引图像,灰度化会删除像素中的色相和饱和度信息,而只保留亮度值。这一点在转换之前必须十分小心,最好先将原图做一次备份。
1.1.3 对比度保留去色
选择图像>模式>对比度保留去色命令可将彩色图像转化为对比度保留的灰度图像,下图(a)为显微样本原图,(b)为原图像的传统灰度图像,(c)为采用对比度保留去色算法产生的灰度图像,与(b)相比,显然图(c)对比度更强。
|
|
|
(a)显微样品原图 | (b)传统灰度图像 | (c)保留对比度去色图像 |
1.2 调整
1.2.1 亮度/对比度…
图像>调整>亮度/对比度…命令对图像中的每个象素点做相同的调整,以达到增加图像亮度/对比度的效果。此命令对话框如下:
亮度:左右调节滑动条位置可改变图像的亮度,其范围在-100到+100之间变化,滑动条越靠近左边(-100)则图像亮度越暗,而越靠近右边则效果相反。右边的文本框显示的当前的亮度值。缺省为0; |
|
对比度:左右调节滑动条可改变图像的对比度,其范围在-100到+100之间变化,滑动条越靠近左边(-100)则图像对比度越小,而越靠近右边则相反。右边的文本框显示的当前的对比度值。缺省为0;
1.2.2 颜色…
图像>调整>颜色…命令为你提供了4种不同的颜色模式,可以选择不同颜色模型来调整图像色彩。
颜色模型:RGB:通过R (Red),G(Green),B(Blue)三个通道的值来表示图像的颜色信息,对于24位真彩色图像而言,每个象素点由24位数据来表示,而每个颜色通道用8位来表示,因此其值在0到255之间变化。此模式中每个通道的调整范围都在-100到100之间;缺省为三个通道的值为0; |
|
颜色模型:纽荷尔显微镜ImageView图像,CMYK:此模式跟RGB颜色模式的相似之处在于也是通过三个通道的数据信息来表征图像的颜色信息,不同的是这三个通道分别是C(Cyan),M(Magenta),Y(Yellow),每个通道的调整范围都在-100到100之间;
颜色模型:HSI:此模式中通过下列三部分的数据来表征颜色信息:
色度:由一角度值表示,彩色的色度反映了该彩色最接近什么样的光谱波长,其值从0° 到360°之间变化,每个不同的角度代表不同光谱的颜色。调整范围从-180° 到180°;
饱和度:表征色环的圆心到彩色点的半径的长度,即某种光谱的颜色的纯度,0%表示灰度,而100%表示是饱和的颜色。调整范围从-275到275;
强度:表征颜色的亮度值,其值通常在0%到100%之间变化。调整范围-442到442。
颜色模型:HLS:此模式与HSI模式相似,只是I值和L值的计算方法不同 ,L的变化范围从-100到100,S的变化范围从-100到100。
注:关于各个颜色模式之间的相互转换,具体内容可参阅相关的图像处理书籍。
1.2.3 HMS…
选择图像>调整>HMS…命令可分别调节图像的HL(高光区域),M(中间色调)和S(阴影区域)三个部分。每个部分的值可在-100到+100之间变化。 |
|
1.2.4 曲线…
选择图像>调整>曲线…命令允许用户勾画出一条任意形状的曲线,图像中的所有象素点将根据自身的亮度值按此曲线重新进行映射。对于24位真彩色图像,可以对三个通道做同样的变换,也可以对R、G、B三个颜色通道分别做变换。曲线的横坐标表示的是图像的原象素点值,纵坐标表示映射后的新象素点值。
显示格子:复选该按键可在曲线区显示格子以精确对准;
通道选择:若对RGB三个通道都采用相同的映射曲线,则点击白色小方块,如果要对R、G、B三个颜色通道分别做映射,可先点击相应的颜色小方块后,然后再对曲线形状进行调整或绘制;
曲线:利用鼠标的拖动来获得你想要的形状(见左下图);
画笔:直接画出你希望的形状(见右下图);
重置:将曲线重新设置成一条初始的45度直线。
|
|
1.2.5 滤色…
RGB图像中有红色、绿色、蓝色三个通道的值。选择图像>调整>滤色…命令可将指定通道中的值从象素点取0,但保持其他两个通道的值不变。另一相似命令见图像>调整>提色…。 |
|
1.2.6 提色…
在RGB图像中存在着红色,绿色和蓝色三个通道的值,选择图像>调整>提色…命令可以在保留象素点中指定通道的值的情况下,而将其他两个通道的值为0。另一相似命令见图像>调整>滤色…。 |
|
1.2.7 反色
选择图像>调整>反色命令对图像中的象素点做反转或负片操作。
1.2.8 边缘保持平滑…
选择图像>调整>边缘保持平滑…命令可在保持图像边缘信息的同时对图像进行平滑操作。
点击边缘保持平滑后,弹出边缘保持平滑的对话框。边缘保持平滑功能提供递归和归一化卷积两种滤波算子,默认为递归算子,空间与范围两个参数共同定义边缘保持平滑滤波算子核的大小。
增大这两个参数,平滑强度增加,减小这两个参数,平滑强度降低。点击确定按钮后,可得到默认参数下边缘保持平滑功能的输出结果。 |
|
1.2.9 细节增强…
选择图像>调整>细节增强…命令可对图像的细节信息进行增强。点击细节增强后,弹出如右图所示的对话框,空间与范围两个参数共同定义了细节增强核的大小。 增大这两个参数,细节增强强度增加,减小这两个参数,细节增强强度降低。点击确定后即可得到默认参数细节增强的结果。 |
|
1.2.10 自动色阶
图像>调整>自动色阶命令根据图像所有象素点的分布,自动设置了亮度的上限和下限,然后据此将图像象素值重新进行分布。此命令对三个颜色通道的信息分别做处理,因此可能引起原图颜色的变化。在缺省情况下,上下限的值都设为0.5%,可以通过选项>自动校正…对话框对其值进行设置。
另一相似的操作为图像>调整>自动对比度菜单。
1.2.11 自动对比度
图像>调整>自动对比度命令自动调整图像的对比度。对于RGB彩色图像来说,此算法并不对三个颜色通道分别做调整,所以不会新增或丢弃颜色,只会增加整幅图的对比度。影响效果的上下限可以在选项>自动校正…对话框中调整,缺省的值为0.5%。
另一相似的操作为图像>调整>自动色阶。
1.3 旋转
选择图像>旋转命令以旋转整幅图像,共有四个子菜单:
1.3.1 90(CW)
选择图像>旋转>90(CW)将整幅图按顺时针旋转90度。
1.3.2 180(CW)
选择图像>旋转>180(CW)将整幅图按顺时针旋转180度。
1.3.3 270(CW)
选择图像>旋转>270(CW)将整幅图按顺时针旋转270度。
1.3.4 任意角度…
图像>旋转>任意角度…按用户指定的角度旋转整幅图像,同时可选择旋转的方向是按顺时针(CW)还是按逆时针(CCW)。旋转后图像中空白的区域要用背景色填充(背景色将选取白色),用户还可以选择旋转质量等参数。 |
|
角度:设置图像旋转的角度参数等,包括待旋转的具体度数以及旋转的方向等;
度数:用户希望图像旋转的度数;缺省为0;
顺时针:顺时针旋转图像;缺省为选择;
逆时针:反时针旋转图像;缺省为非选择;
旋转质量:旋转质量主要有:双线性插值,三阶卷积插值。缺省为双线性插值。
1.3.5 水平翻转 
图像>水平翻转对整幅图像做水平镜像操作,操作的结果使右上角的点和左上角的点交换位置,右下角的点和左下角的点交换位置,依次类推。
1.3.6 垂直翻转 
图像>垂直翻转对整幅图像做垂直镜像操作,操作的结果使右上角的点和右下角的点交换位置,左上角的点和左下角的点交换位置,依次类推。
1.4 裁切  Shift+C
Shift+C
图像>裁切命令可将图像中感兴趣的部分单独提取来。当图像上没有矩形选择框,裁切菜单呈灰色,要执行裁切命令,需先用编辑>图像选择命令选择出要保留的部分,再执行图像>裁切命令即可。
注意:执行载切命令可能会使测量对象特性发生变化,比方说测量对象如果在裁切范围的外面,程序继续裁切命令,将选择范围内的图像保留下来,测量对象则完整地保留下来,但仅显示选择范围内的测量对象。
裁切演示:
1. 选择打开图像以创建图像窗口供裁切;
2. 选择编辑>图像选择或单击工具栏上的![]() 图标,光标变成小十字形光标;
图标,光标变成小十字形光标;
3. 将光标移到期望的起始位置,单击并按下鼠标左键;
4. 将光标移到另外一个位置,松开鼠标。这时图像上会显示一个虚线矩形;
5. 选项 1:移动矩形a)将鼠标在选择区上方移动的时候,光标会变成一个移动光标,按下鼠标左键;b)拖动鼠标即可将选择区移动到想要的位置;
6. 选项 2:更改矩形大小;a)将鼠标光标放在显示矩形的边缘手柄;b)单击并按住鼠标左键;c)拖动矩形框到想要的大小; 7. 为裁切图像,选择图像>裁切或按Shift+C键。 |
|
1.5 图像大小… 
选择图像>图像大小…命令以将图像的尺寸更改为指定的大小。这一命令实际改变的是图像的尺寸大小,其方式是通过指定的缩放方法增加或移除像素实现。通过以下选项来设置: |
|
宽度:指定图像水平方向的尺寸;缺省为当前图像宽度;
高度:指定图像垂直方向的尺寸;缺省为当前图像高度;
锁定图像纵横比:若选择了此复选框,则输入宽度或者长度中的任一值,程序会按原图像的纵横比自动设置另一方向值的大小,从而保持图像的长宽比恒定;缺省为复选;
缩放方法:主要有:双线性插值或三阶卷积插值。缺省选择为双线性插值;
重置:将图像宽度与高度重置成图像原有值。
注意:a)执行图像大小命令会改变图像尺寸,改变图像的定标分辨率(见设置>分辨率),会造成测量结果错误,所以使用这一操作必须格外小心;b)执行图像大小命令会可能会使测量对象特性发生变化,比方说测量对象移到图像区域外面,希望用户在有测量对象的情况下最好不要使用这一命令。
1.6 直方图…  Shift+H
Shift+H
图像中的直方图横坐标是表示亮度分布,左边暗,右边亮,纵坐标表示某一亮度值的像素数分布。直方图能够显示一张照片中色调的分布情况,揭示了照片中每一个亮度级别下像素出现的数量,根据这些数值所绘出的图像形态,可以初步判断照片的曝光情况,直方图是照片曝光情况最好的回馈。无论照片是有丰富的高光表现还是曝光过度了,还是有饱满的细部暗调,或者是细节根本分辨不清,直方图都能很直观的显示。
选择图像>直方图主要是用于显示图像的明度、R、G、B在一幅图象上的分布情况。用户可以用鼠标以画矩形的方式,选择一块,观测选中区域的明度、R、G或B的分布情况。
|
|
|
|
通道:明度、R、G、B,选择不同的通道观测直方图的分布;缺省为明度;
颜色值:当将鼠标放在直方图上(或选择观测区域)时,显示当前位置(或区域)的颜色值(或颜色范围);
像素数:当将鼠标放在直方图上(或选择观测区域)时,显示当前位置(或区域)的颜色值(或颜色范围)总的象素数;
百分比:当将鼠标放在直方图上(或选择观测区域)时,显示当前位置(或区域)的颜色值(或颜色范围)所具有的象素数占总图像像素数的百分比;
总像素数:某一个像素值或某个范围内像素所拥有的像素数,纽荷尔显微镜ImageView图像。
用户可通过鼠标还可以察看如下的资料:a) 为了解某个像素值的信息,可以直接将鼠标放在直方图的某个像素值处;即可显示某个像素值某个选择通道内颜色值,像素数,百分比,总像素数;b) 为了解某个范围内像素的信息,可直接将鼠标放在直方图的某个像素的起始值处,拖动鼠标到目标范围值处,即可显示某个范围内像素某个选择通道内颜色值,像素数,百分比,总像素数。
1.7 分辨率…
选择图像>分辨率…以对图像进行测量定标。在缺省的情况下,程序会以象素作为测量单位。但如果想将测量结果以自己设定刻度单位来标定,则需要通过此对话框来设置图像分辨率如右图所示。这里的分辨率也称定标分辨率。 |
|
显示当前图像水平分辨率,最终单位为象素/米(PPM),缺省为x方向图像分辨率值,并假定y方向图像垂直分辨率同x方向一样。
注意:a)用户不需要设置y方向的分辨率,它永远等于x方向的分辨率;b)建议用户最好不要在这里更改图像的分辨率,除非知道图像的准确分辨率;c)当设置了新的分辨率以后,所有测量对象都会根据新的分辨率重新进行计算(参见测量以及选择>测量了解更多信息);d)DPI同本应用程序定义的定标分辨率的不同意义,DPI是专门为文档显示或打印而定义的每英寸点数,而本程序定义的定标分辨率是指每米内的像素数,是指像素实际尺寸。这一定义专门为对象测量而定义,在显微镜中有特别的意义。分辨率还有一个定义是表示相机在两个方向的像素数。
1.8 DPI
决定图像输出质量的是图像的输出分辨率,描述的是设备输出图像时每英寸可产生的点数DPI。大部分时候我们说的输出分辨率主要是指印刷或Word文档中图片需要的DPI分辨率。
本程序的DPI命令可以用来改变所捕获图像的DPI值以用于控制图像的显示和打印操作。如果直接使用本程序根据定标确定的显微镜图像的分辨率,由于该分辨率很高,在Word文档中或打印到纸上的图像尺寸变小。对于打印或显示应用程序,DPI对话框中的值可以设置为150、300、600或1200。
注意:DPI同本程序定义的分辨率的不同意义,DPI是专门为文档显示或打印而定义的每英寸点数,而本程序定义的分辨率是指每米内的像素数,是指像素实际尺寸。这一定义专门为对象测量而定义,在显微镜中有特别的意义。
1.9 拼版…
处理>拼版…菜单可以将几幅打开的图像拚接成一幅新的图像。分图像同参数设置两个属性页,分述如下:
图像属性页:
已打开图像:程序中已经打开的图像,所有的图像将以文件名在列表框中列出;
增加>>:将列表框中选中的已打开图像加入到选中图像列表框中;
全部增加>>:将列表框中所有已打开图像到选中图像列表框中;
删除:删除选中图像列表框中选中的项;
清空:清空选中图像列表框中所有图像。
|
|
参数设置属性页
标题:在最后拼版版面上希望在顶端出现的标题;
脚注:在最后拼版版面上希望在底部端出现的脚注;
图像排列:在拼版页面希望出现的排列方式,包括图像占据行数、列数以及是以自动还是手动(不复选)方式确定图像排列的行数同列数;
行距:拼版上图像之间的行距;
列距:拼版上图像之间的列距;
页面大小:拼版页面的尺寸,有指定页面大小同使用打印机页面大小两个参数。其单位是像素数;包括拼版页面的高度同宽度;
指定页面大小:指定页面两个方向的像素尺寸;纽荷尔显微镜ImageView图像。
使用打印机页面大小:自动根据当前选定的打印机的页面以及分辨率,确定拼版页面的两个方向的像素尺寸;
使用1/4页面大小:自动根据当前选定的打印机的页面以及分辨率,确定拼版页面的两个方向的像素尺寸;再按两个方向的尺寸的1/4大小确定像素尺寸;
当所有的选项设置完成以后,单击确定按键可以结束设置,这时程序会创建一个新的图像窗口,并将拼版结果显示的新的图像窗口中。
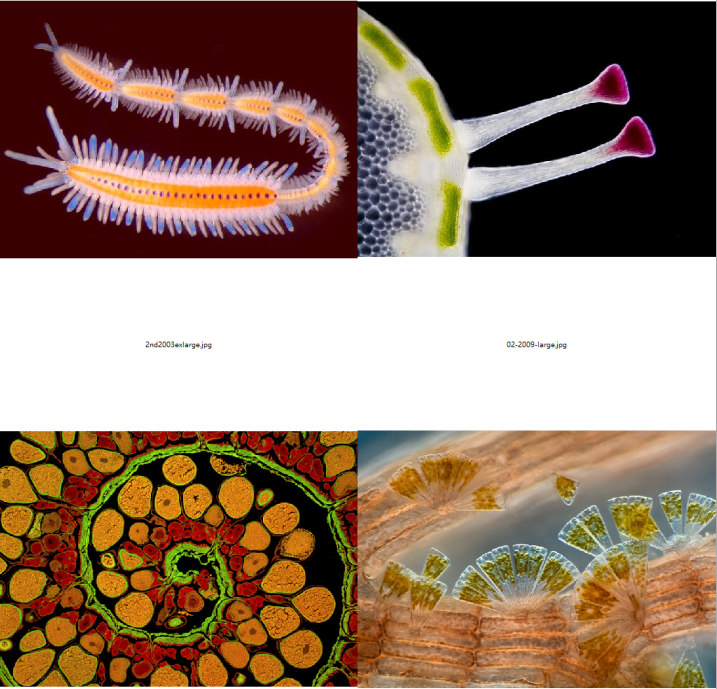


我们拥有的3D形状扫描测量显微镜,为全球客户提高质量、效率和生产率。
© 版权所有 深圳纽荷尔科技有限公司

您要复制的内容
采购电话
联系任一团队,我们很乐意为您提供指导
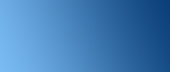

经销商中心
更多经销商中心提供最新的营销和销售支持材料。
微信公众号
扫码关注微信 了解更多资讯
支持
常见问题

实用链接
网站链接
新闻资讯
最新活动
客户评价
产品资料
政策资质
公司
关于我们
工作机会