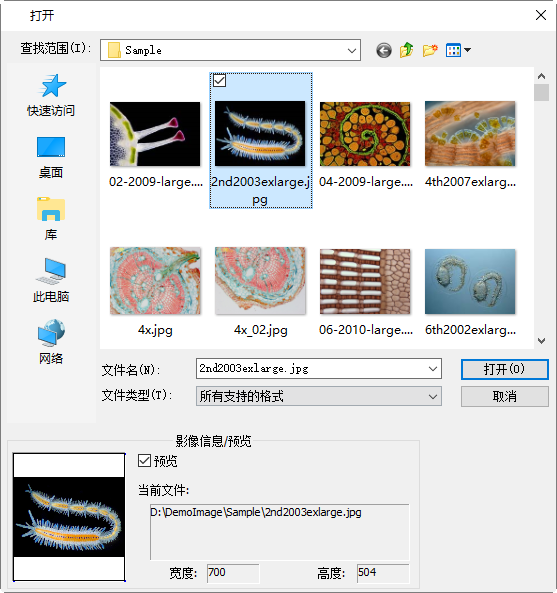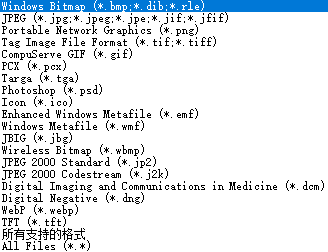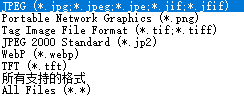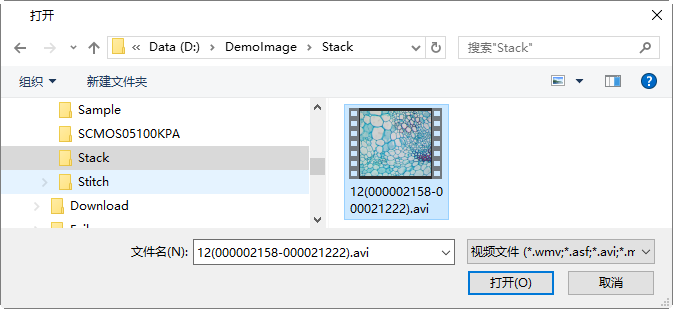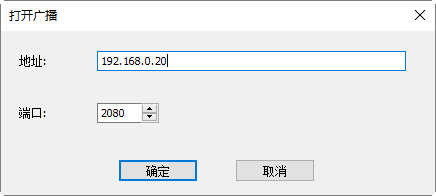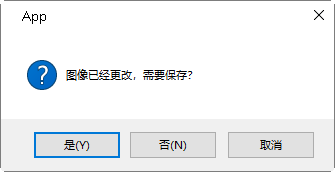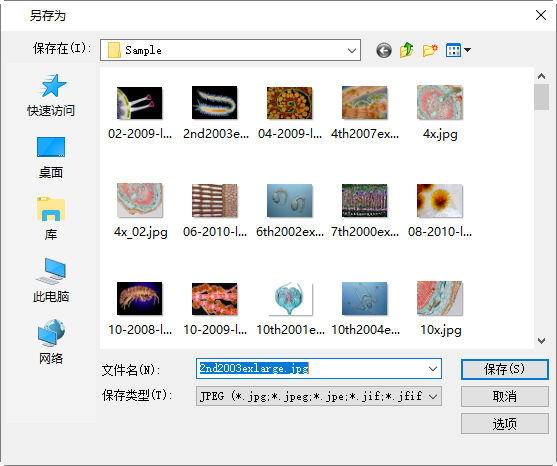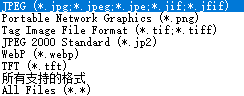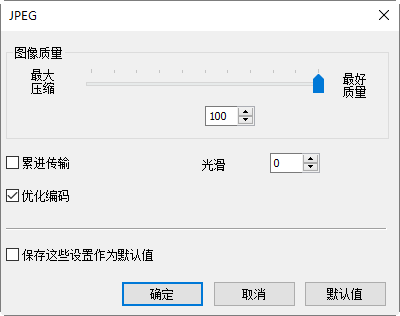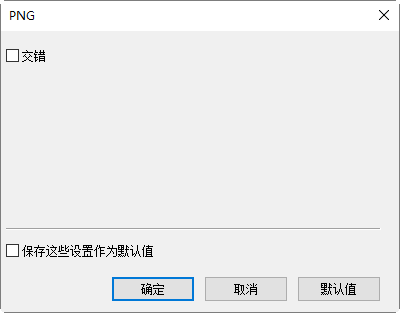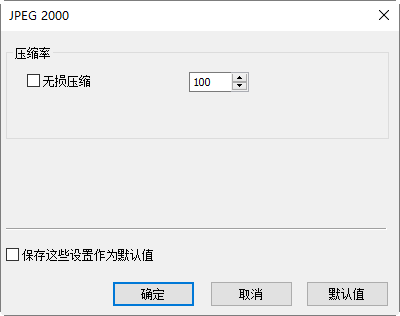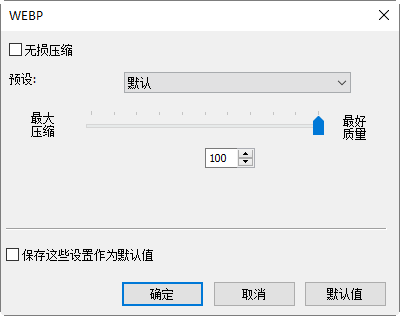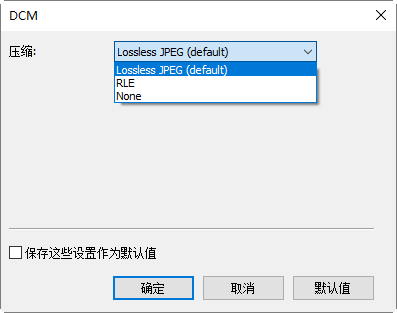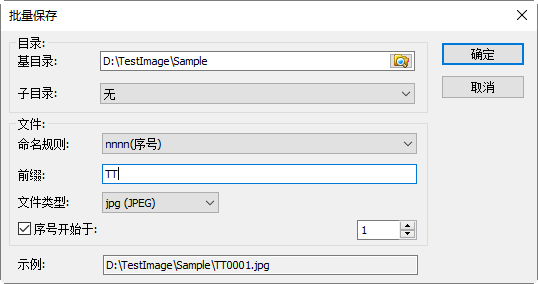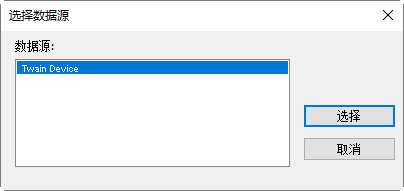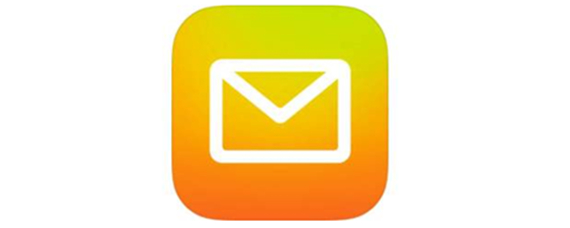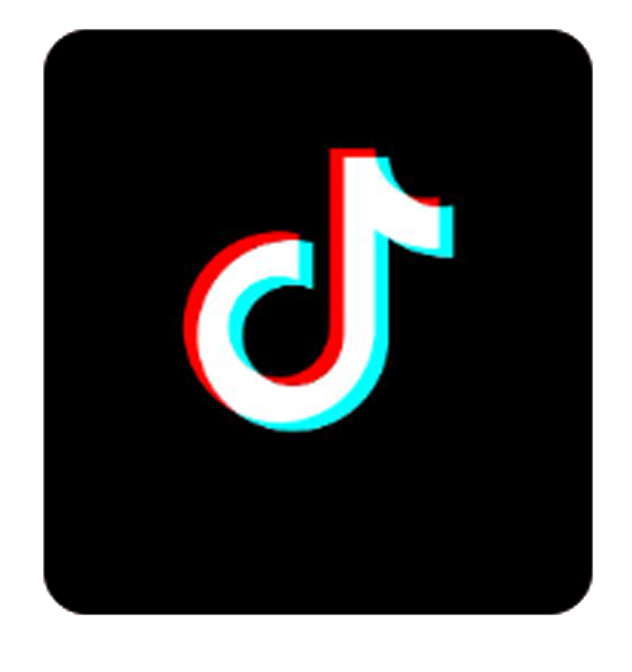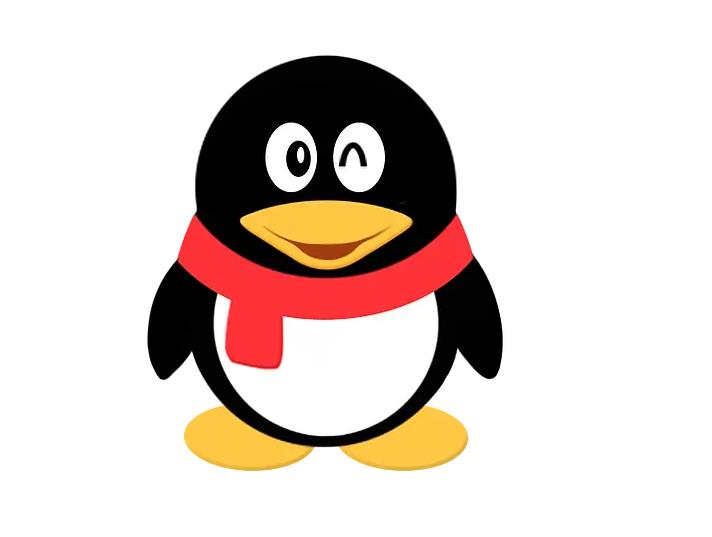1.1 打开图像…  Ctrl+O
Ctrl+O
选择文件>打开图像…命令打开磁盘上已存在的文件。打开的文件创建的窗口会设置为当前活动窗口。打开文件对话框如右图所示可以对图像进行预览以确定其是否为想要打开的文件,同时会显示图像本身的一些信息,包括当前文件在磁盘上的存储路径,图像宽度,高度等。这些功能使用户在打开图像的情况下快速的找到想要的文件或者了解所需要的信息。 按下Ctrl+A,Ctrl+或Shift+鼠标左键或采用按下鼠标左键画矩形的方式可框选多个文件,按打开可打开所有选中文件。 App支持许多图像格式,这些格式都显示在打开文件对话框中的文件类型下拉框列表框里。 |
| |
文件名:从当前目录中单击所需要的文件,双击文件名就会打开此文件或者手动输入文件名和后缀指定的文件名,按打开即可; 文件类型:列出了程序可以打开的文件类型如图右所示: App支持将图层上的测量对象保存为如右下图列出几种格式。其中TFT(*.tft)系App自定义支持图层对象保存与打开的格式,*.tft文件如果用其他应用打开,则图层对象会丢失。 |
| |
预览:若复选此框,则在单击图像名称时,会显示出相关的信息,包括图像缩略图,图像宽度,图像高度和存储目录。 |
| |
注意:在文件>最近打开…菜单有一个子菜单列表,列出了最近打开过的4个文件,如果想再打开子菜单文件,只要选中列表中的一项,单击鼠标左键即可。
1.2 打开视频… 
选择文件>打开视频…菜单打开一个视频文件。
文件名:选择需打开的文件。若文件未显示,可单击文件名右边的文件类型列表框中的所有文件*.*;纽荷尔显微镜ImageView打开相机。
打开:单击打开以打开视频文件,这时程序会创建一个视频窗口并开始播放视频流。视频窗口的标题栏为“视频[yyyyy.ext]”。这里yyyyy.ext系视频文件名;
取消:单击取消程序会取消打开视频…操作,返回程序原先工作区。 注意:a)App一次可打开一个视频文件。App将相机视频当作视频文件,当相机视频窗口打开的时候,打开视频…菜单会变灰,任何视频都不能再打开。b)App支持视频文件格式为: |
|
![]() 。
。
1.3 打开广播…
App用户可在局域网内根据IP地址以及端口上打开其他用户广播的视频。例如有用户启动通过IP地址 192.168.0.20和端口2080启动了视频广播服务,其他用户可以通过输入IP地址192.168.0.20和端口2080共享这一视频。 视频接收播放的性能取决于用户所处网络带宽。当接收同广播方处同一局域网时,广播的性能较好。 |
|
1.4 保存  Ctrl+S
Ctrl+S
选择文件>保存命令在不关闭当前图像的情况下将图像改动的结果存储到磁盘文件中,如果当前文件是未命名文件,则会弹出对话框警告对话框如右下图所示。
选择是则会弹出文件另存为对话框以保存,提示用户指定适当的文件名和存储路径。只要对图像进行了改动,则在关闭程序或者关闭这个图像的时候,都会询问你是否要保存变动,如果选择否,则自上一次保存后所做的所有变动都将被丢弃。 |
|
如果图像窗口的标题是以数字表示的如001,002,003自相机捕获或通过文件>粘贴为新文件创建的图像,App会自动弹出文件>另存为…对话框(见节5.5)。
注意:a)文件>保存命令会保存窗口图像所有内容;b)文件>保存命令在文件没有改变或改变已经保存以后,会置灰。
1.5 另存为…
选择文件>另存为…命令将当前窗口图像用指定的文件格式保存起来。在文件>保存为…命令结束以后,图像窗口会同新的文件以及新的文件格式关联在一起(图像窗口的标题栏会显示新保存文件名)。
保存在:希望将文件保存的目录,可以通过其右边的![]() 进行选择或设置。
进行选择或设置。
文件名:输入你想要保存的文件名字,或者通过浏览来指定;
保存类型:在下拉列表框中指定想要保存文件类型,也可以通过此方法将一种格式文件转换为另一种格式。App支持保存格式如右下图所示;这几种格式都支持图层上测量对象的保存。
|
|
选项:点击选项按键可设置格式保存中要用到的各种参数,分述如下: |
1.5.1 JPEG文件保存选项
对JPEG(*.jpg,*.jpeg,*.jpe,*.jif,*.jfif),选项内容见右图,主要有: 图像质量:JPEG是一种很灵活的格式,具有调节图像质量的功能,通过降低图像质量和跨区域平均颜色来压缩图像。当用户选择这样的格式时,此字段将自动允许设置质量和随后的降级。图像质量值越高,图像越好,文件越大。用户可对不同的值的图像进行实验去感悟。利用滑动条指定保存质量(0--100)来确定,缺省值为75; |
|
累进传输:选与不选,缺省为不选;图像编码在多次扫描中完成。累进编码传输时间长,接收端收到的图像是多次扫描由粗糙到清晰的累进过程;
优化编码:选与不选,缺省为不选;
光滑:取值为0-100,缺省值为0;
保存这些设置作为默认值:下一次保存时,将采用这一次选项作为默认值,缺省为不选。
1.5.2 PNG文件保存选项
对Portable Network Graphics(*.png),选项内容有: 交错:是否进行交错编码;缺省为不选; 保存这些设置作为默认值:下一次保存时,将采用这一次选项作为默认值,缺省为不选。 |
|
1.5.3 TIF文件保存选项
对Tag Image File Format(*.tif, *.tiff),选项内容有:
追加页:是否以页的形式追加,即进行多页存贮;缺省为不选; 压缩:TIFF格式可选择不同的压缩方式;缺省为LZW(default); 图像质量:根据压缩方式,利用滑动条指定保存质量(0--100),缺省值为75; 保存这些设置作为默认值:下一次保存时,将采用这一次选项作为默认值,缺省为不选。 |
|
1.5.4 JPEG 2000 Stanndard,JPEG 2000 Codestream文件保存选项
JPEG2000作为JPEG的升级版,其压缩率比JPEG高约30%左右,同时支持有损和无损压缩。JPEG2000格式有一个极其重要的特征在于它能实现渐进传输,即先传输图像的轮廓,然后逐步传输数据,不断提高图像质量,让图像由朦胧到清晰显示。
JPEG2000即可应用于传统的JPEG市场,如扫描仪、数码相机等,又可应用于新兴领域,如网路传输、无线通讯等等,纽荷尔显微镜ImageView打开相机。
对JPEG 2000 Stanndard,JPEG 2000 Codestream文件保存选项内容有: 压缩率:可以通过选中无损压缩或其右边的编辑框输入数字进行选择;缺省为100(1~100); 保存这些设置作为默认值:下一次保存时,将采用这一次选项作为默认值,缺省为不选。 |
|
1.5.5 WebP文件保存选项
无损压缩:选择此复选框,则会对文件进行无损压缩以确保质量;复选无损压缩以后,预设下拉框与最大压缩/最好质量会无效;
预设:无损压缩没有复选时,预设有效,用户可以根据图像内容选择以下默认、照片、图像、绘图、图标以及文字选项; 最大压缩/最好质量:无损压缩没有复选时,预设同最大压缩/最好质量都有效,拖动滑动条以在最大压缩/最好质量做权衡; 保存这些设置作为默认值:下一次保存时,将采用这一次选项作为默认值,缺省为不选。 |
|
1.5.6 Digital Imaging and Communication in Medicine (*.dcm)
选项内容有: 压缩:可以通过下拉式列表框选择,主要有Lossless JPEG(default),RLE和None三个选项;缺省为Lossless JPEG; 保存这些设置作为默认值:将当前的压缩率保存起来作为默认值,以后保存文件时,不需要再进行选择,直接保存即可。 |
|
1.5.7 其他文件格式保存选项
对Window Bitmap(*.bmp,*.dib,*.rle),Compuserve GIF (*.gif),PCX(*.pcx),Targa(*.tga),JBIG(*.jbg),App File Type(*.tft),选项按键呈灰色,表示这些格式不存在选项设置。
注意:a)编码、压缩等学术名词可参考相关的图像处理以及图像压缩书籍或网络介绍;b)文件保存的目录可还原以供将来使用。为保证下一次App打开文件的时候,仍然定位到当前用过的目录,选择选项>首选项…命令,单击杂项,在隐私项中复选上打开文件时还原文件路径,见15.1.8.18。
1.6 快速保存  CTRL+Q
CTRL+Q
当a) 相机捕获新图像;b) 使用文件>粘贴为新文件命令将剪贴板上的图像粘贴到一个新创建的图像窗口时,文件>快速保存菜单或工具栏快速保存图标![]() 使能。
使能。
文件>快速保存会对当前窗口新捕获/粘贴为新文件/其他方式创建及处理过图像进行快速保存,用户,不需再指定文件保存目录,文件名及文件格式等。App会根据选项>首选项…,快速保存属性页是否复选显示重命名对话框允许用户重新命名文件(见节15.1.1)。。
1.7 批量保存…
当捕获/粘贴很多图像为新文件并希望保存时,选择文件>另存为…命令可完成保存操作,但这一过程费时费力。文件>批量保存… 命令其过程同执行文件>保存为…命令一样的,但用户不需要逐个输入保存文件名,而是按照一定规则在批量保存对话框指定,并持续保存直到所有文件保存完为止。
文件>批量保存…命令示例步骤如下: 1. 启动相机; 2. 捕获多幅图像; 3. 选择文件>批量保存… 命令弹出批量保存对话框如右图,批量保存对话框的各项介绍如下: |
|
基目录:希望保存图像目录。可直接输入也可利用浏览按键![]() 在标准的浏览文件夹对话框中选取;
在标准的浏览文件夹对话框中选取;
子目录:子目录可以有三种选择,如图所示:![]() ;
;
命名规则:名字捕获时可以根据![]() 选择文件名命名规则。如果1秒钟内要保存很多文件,则会自动在命名规则后面加上x,x是一个数字以避免相同文件名问题;如果选定的命名规则是nnnn(序号),则不再需要x后缀;
选择文件名命名规则。如果1秒钟内要保存很多文件,则会自动在命名规则后面加上x,x是一个数字以避免相同文件名问题;如果选定的命名规则是nnnn(序号),则不再需要x后缀;
前缀:在生成一系列图像文件名的时候,根据喜好还可输入文件名的前缀以同命名规则组合成一复合的文件名;
文件类型:在文件类型列表框中,可选择批量保存的文件类型(jpg,png,tif或bmp);其中在文件类型列表中增加BMP格式的设置请参见节15.1.8.5。有关文件保存格式的选项内容,可参阅文件>保存为…菜单,参见节5.5);
序号开始于:复选此项,用户要指定希望开始的序号,否则会从1开始;
示例:最后确认的文件名示列会在这里显示供参考。
4. 当所有的选择或设置都确认以后,单击确定键即可开始批量保存过程,单击取消以取消文件>批量保存…命令并返回到程序原来状态。
注意:a)在文件文件>批量保存…命令过程中,图像选项卡的标题会更换成批量保存对话框按规则确定的文件名;b)当所有更改过的文件都保存了以后,文件>批量保存…菜单无效。只要有一个文件更改过,这一菜单就会使能。
1.8 外部应用 F7
选择文件>外部应用,会将当前文件在其他指定的应用程序中打开。如果当前图像是由相机捕获或由文件>粘贴为新文件新建的图像,并且还没有保存,则会先弹出一个重命名对话框。重命名对话框中的文件系根据选项>首选项…,快速保存页的规则事先命名好,用户也可以在这里重命名。保存完以后图像再由外部应用打开以进行其他处理操作。
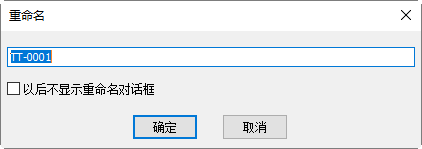
外部应用程序可以在选项>首选项…,点击杂项页,找到![]() 直接指定即可。详情请参见节15.1.8.11。
直接指定即可。详情请参见节15.1.8.11。
1.9 粘贴为新文件
选择文件>粘贴为新文件命令将剪贴板上的图像粘贴到一个新创建图像窗口,同时将该窗口设置为当前窗口。在执行此命令前App会确保系统剪贴板中图象格式是BMP或Windows Bitmap (DIB)(可参考编辑>复制或编辑>深拷贝命令),否则文件>粘贴为新文件命令不会被激活。
注意:App在执行文件>粘贴为新文件后会给新创建的图像窗口赋予一个由App自动计算的以数字编码的窗口标题名。
1.10 Word报告…  F10
F10
Word报告的模板存放位置随应用程序而异。选择选项>首选项…,点击报告页中可以找到模板的存放位置。有关这一块的介绍请参见选项>首选项…,点击报告属性页的介绍(见节15.1.4)。
1. 模板使用占位符来表示可以被替换的内容;
2. {{YYYY}}-{{mm}}-{{DD}} {{HH}}:{{MM}}:{{SS}}分别是年月日小时分钟秒的占位符。{{DD}}可以用{{LD}}或{{SD}}代替,分别代表长日期和短日期;
3. 可选(替换)文字的标题或说明为{{IP}}的图片是图片占位符;
4. 内容为{{MT}}的一行一列的表格是测量表格占位符。导出报告测量表格的边界颜色,对齐方式等属性均由占位符决定。测量表格列宽度等于测量表格占位符的宽度除以测量表格的列数,行高度等于测量表格占位符的高度;纽荷尔显微镜ImageView打开相机。
5. 当导出Word报告时,不同的占位符会被不同的内容替换。多张图片占位符的替换以缩略图界面中图片选择的顺序与数量为准;
6. Word版本必须2007或以上。Word报告模板如下图所示。
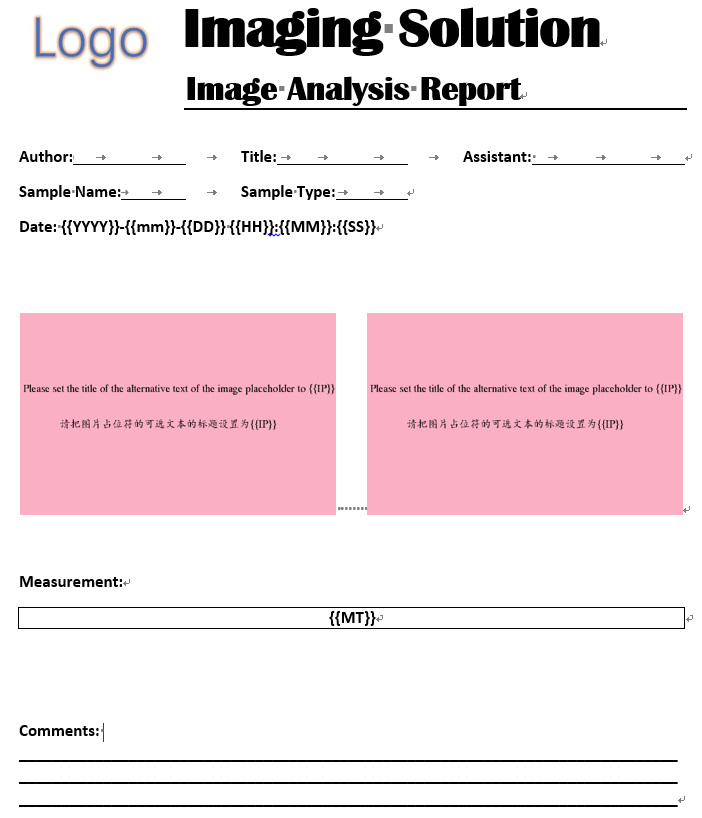
Word报告的实现过程如下:
1. 打开或捕获要插入到报告的图像,这时可以对图像进行一些基本的测量;
2. 点击工具栏上的![]() 或选择查看>缩略图命令(Ctrl+T)打开缩略图窗口如下图所示:
或选择查看>缩略图命令(Ctrl+T)打开缩略图窗口如下图所示:
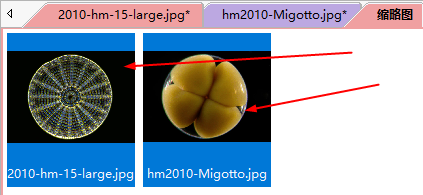

3.选中要出报告的两幅图像,然后选择文件>Word报告…命令,这时会弹出一个输出选项对话框。拖动标注字体大小下面滑动条的滑块可以调节标注字体大小,标注字形可以根据需要选择:正常,粗体,极粗等。确定以后,即可以生成图像的Word报告如下图所示:
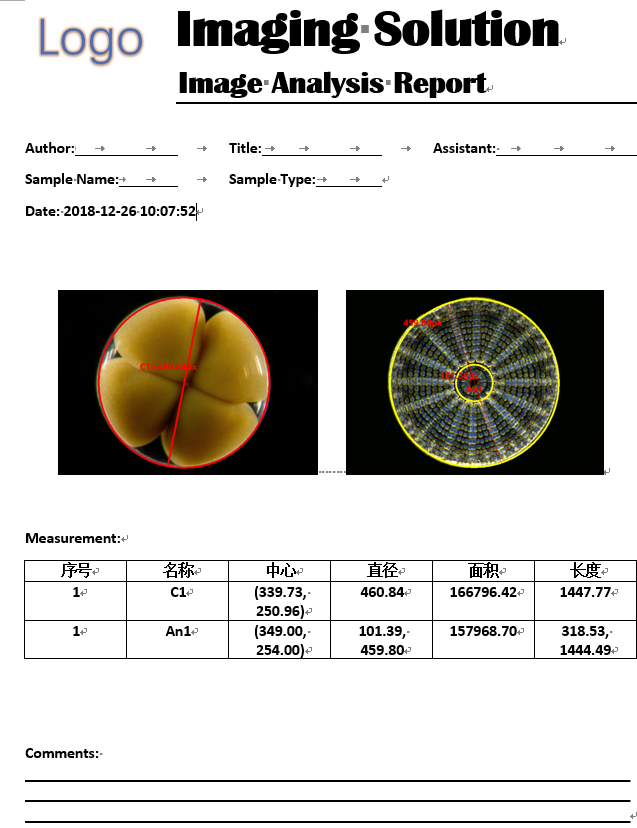
4. 按需要可填入相应的Author,Title,Assistant,Sample Name,Sample Typ以及Comments。
1.11 打印设置…
此命令激活了打印机的设置面板,对打印机的属性进行设置。
1.12 打印预览… Ctrl+Shift+P
选择文件>打印预览…命令可以在不需要真正打印出来的情况下,观察打印的效果。
1.13 打印…  Ctrl+P
Ctrl+P
在指定的输出设备上打印出指定图像文件的一个或者多个拷贝。此命令能充分的利用打印机的性能,同时可对打印布局,纸张大小等多个选项进行设置以得到最好的打印效果。使用此命令前需确保已经正确的安装了打印机。另外要注意打印DPI同定标分辨率的关系(见节11.8)。
1.14 Twain:选择设备…
Twain是一个软件和数码相机、扫描仪等图像输入设备之间的通讯标准。
Twain工作组于1990年组成,包含柯达、惠普、罗技等图像设备厂商和Aldus、Caerre等图像软件厂商。这个组织的目标是创建一个满足如下条件的标准:a)多平台支持;b) 兼容多种设备; c) 广泛的软硬件支持; d)可扩展性;e) 针对最终用户和软件开发人员的易用性;f)多种图像格式支持。
从硬件到软件,Twain包含四层:硬件、源、源管理器和软件。硬件厂家的Twain支持通常体现为支持Twain接口的驱动程序。Twain的硬件层接口被称为源,源管理器负责选择和管理来自不同硬件厂家的源。在微软的Windows上,源管理器是以DLL方式实现。Twain软件不直接调用硬件厂家的Twain接口,而是通过源管理器。用户在Twain软件中选择获取图像之后,Twain软件和硬件通过一系列交涉来决定如何传输数据。软件描述它需要的图像,而硬件描述它能够提供的图像。如果软硬件在图像格式上达成一致,那么控制被传递到源。源可以设置扫描选项,开始扫描。
所有的随软件提供的相机均支持DirectShow以及Twain接口规范。纽荷尔显微镜ImageView打开相机。
在执行Twain:捕获…前最好先执行文件>Twain:选择设备…命令选择好设备,程序会弹出选择数据源对话框,在数据源列表框中会列出支持Twain捕获的所有设备列表,单击选择键即可。
当第一次选择好设备以后,如果设备没有变,就不需要再执行选择设备的工作。 注意:在执行Twain:捕获…之前最好选择好设备。随App提供的所有的相机,仅需一个设备名,这样大大简化了用户选择设备的工作。 |
|
1.15 Twain:捕获…
这里我们以yyyyy相机来说明文件>Twain:捕获过程。
1. 安装相机驱动(如yyyyy硬件驱动);
2. 安装App;
3. 将yyyyy相机连接到计算机上;
4. 启动App;
5. 选择文件>Twain:选择设备…命令,在选择来源对话框中选择yyyyy相机;
6. 选择文件>Twain:捕获… 命令,会弹出下面的捕获对话框:
设置:点击弹出设置属性表,可以设置相机的![]() 特性;
特性;
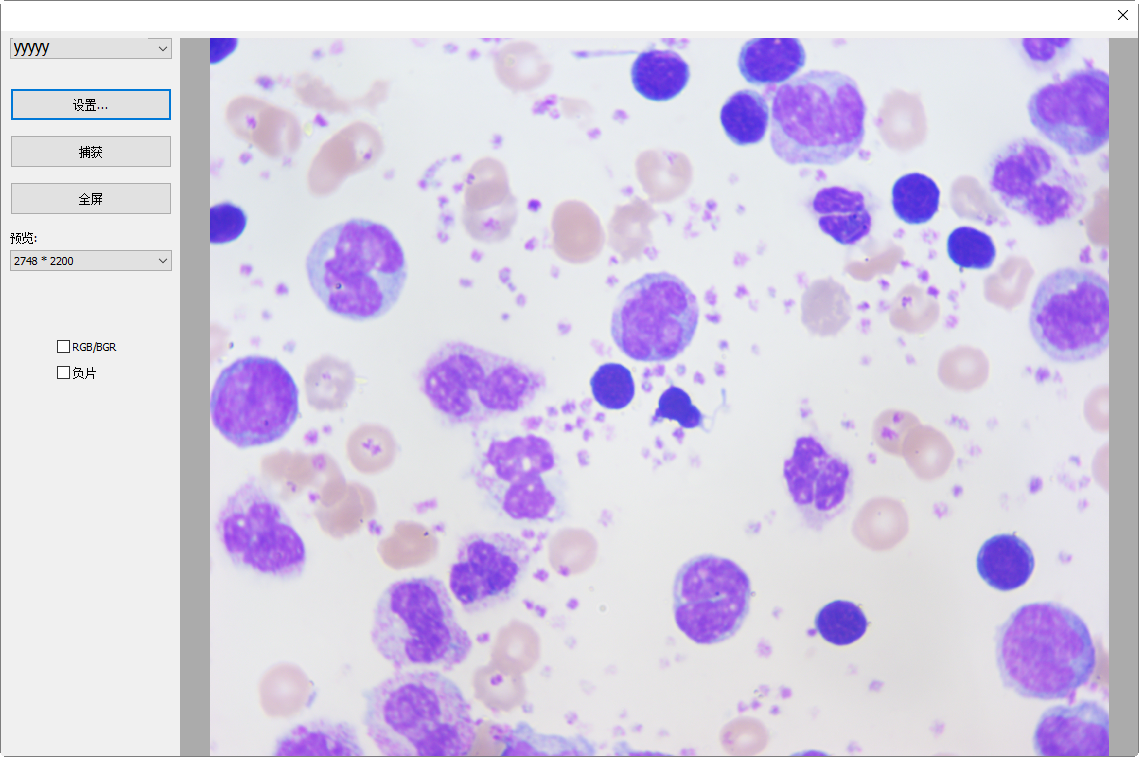
捕获:单击捕获键捕获图像,捕获的图像会显示在新创建的窗口中,其窗口标题会由App自动根据前面的捕获情况赋予一个数字作为图像窗口名字;
全屏:单击全屏键可使视频以全屏方式显示,其他所有的按键都被隐藏起来。双击鼠标左键可以返回到非全屏模式;
预览:用于设置相机视频分辨率;
RGB/BGR:复选RGB/BGR可以保证视频编码的颜色同人眼所观察到的颜色一致;
负片:将当前视频按位取反显示;
关闭:单击![]() 上的x即可关闭Twain:捕获对话框。
上的x即可关闭Twain:捕获对话框。
1.16 最近文件…
App会在文件>打印…菜单下的最近文件子菜单项中显示4个(缺省)最新打开过的文件。单击其中一个会立马重新打开该文件。纽荷尔显微镜ImageView打开相机。
1. 最近文件列表最大文件个数可以通过选择选项>首选项…命令,单击杂项页找到隐私项进行设置。在这里,单击4(缺省值为4)编辑框输入想要的数字,其范围在0到8之间;
2. 用户可以复选退出应用程序时清空最近文件列表以清除最近文件。见节15.1.8.18。
1.17 退出
选择退出会关闭当前的活动图像并将其窗口从屏幕上移走。若在关闭前已对图像做了改动,App会弹出一个警告对话框询问你是否要将改动的结果保存下来。当所有的活动窗口全部关闭以后,App会结束当前的应用程序。
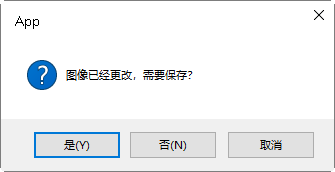


我们拥有的3D形状扫描测量显微镜,为全球客户提高质量、效率和生产率。
© 版权所有 深圳纽荷尔科技有限公司

您要复制的内容
采购电话
联系任一团队,我们很乐意为您提供指导
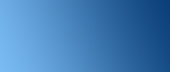

经销商中心
更多经销商中心提供最新的营销和销售支持材料。
微信公众号
扫码关注微信 了解更多资讯
支持
常见问题

实用链接
网站链接
新闻资讯
最新活动
客户评价
产品资料
政策资质
公司
关于我们
工作机会