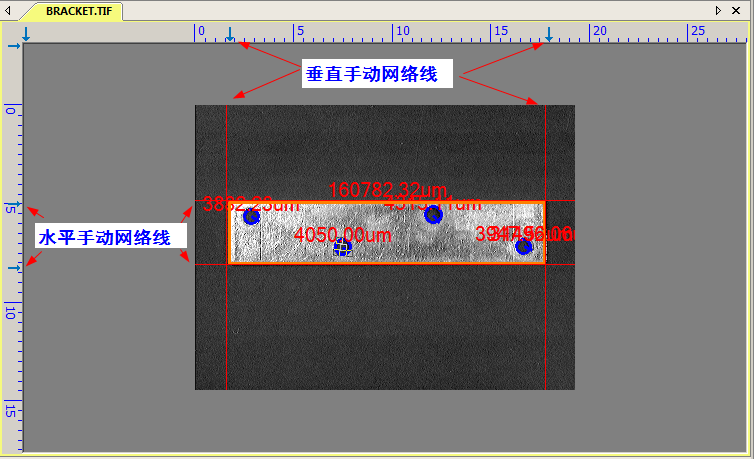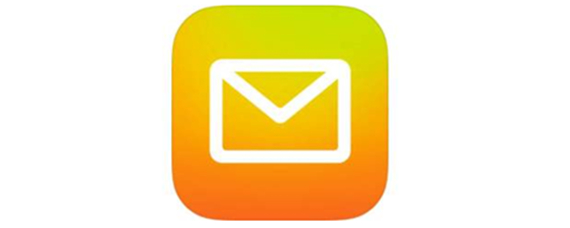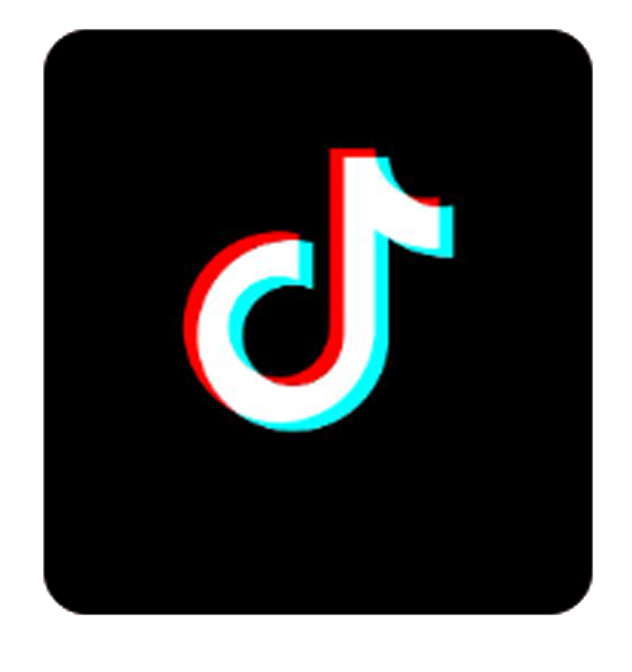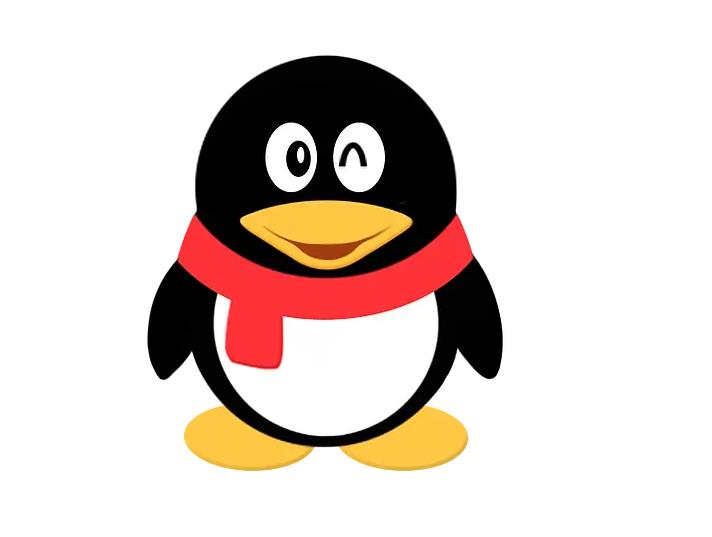1.1 浏览  Ctrl+B
Ctrl+B
1.1.1 打开浏览窗口
选择浏览的方式有两种,分别是:
1. 选择查看>浏览菜单或单击App工具栏上的![]() 按键,就可以浏览计算机硬盘上当前目录下纽荷尔App支持的图像文件;这时文件夹侧边栏会自动激活;
按键,就可以浏览计算机硬盘上当前目录下纽荷尔App支持的图像文件;这时文件夹侧边栏会自动激活;
2. 单击或双击文件夹侧边栏,再单击或双击文件夹侧边栏列出的计算机硬盘上的文件目录会创建浏览窗口,如果该目录下存在App支持预览的图像文件,则这些文件会以图标的方式显示在浏览窗口中(有关图像在浏览窗口的格式选择,请参见节15.1.3);图标的排序可以是递增也可以是递减,其排序方式可按名字,类型,大小,宽度,高度进行。
1.1.2 浏览窗口右键上下文菜单
浏览窗口文件图标鼠标右键菜单如下:
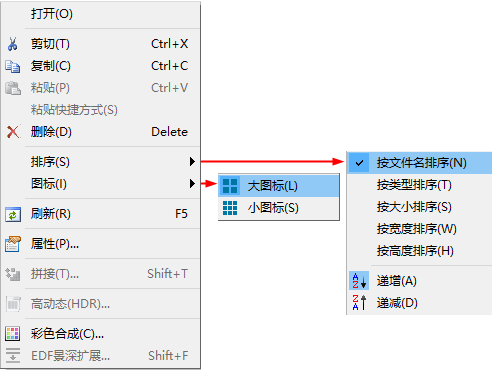
注意:浏览窗口文件夹侧边栏可用于创建新文件夹,重命名目录,移动同删除文件,显示单个文件或多个文件(同样尺寸时)信息。双击浏览窗口文件图标会创建图像窗口并打开该图标表示的图像。
1.2 缩略图  Ctrl+T
Ctrl+T
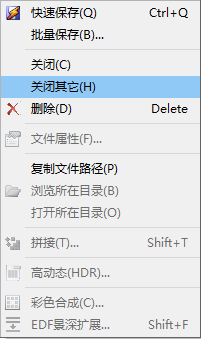
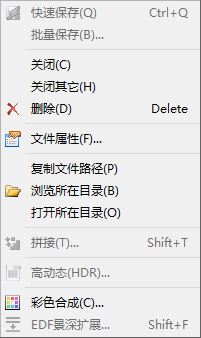
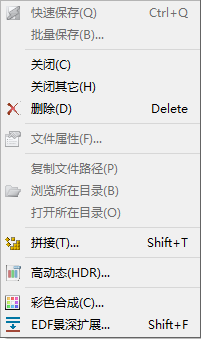
选择查看>缩略图或单击工具栏上的![]() 按键会显示缩略图窗口。这时所有已经捕获、打开或粘贴为新文件创建的图像窗口都会在缩略图窗口中以图标的形式显示。
按键会显示缩略图窗口。这时所有已经捕获、打开或粘贴为新文件创建的图像窗口都会在缩略图窗口中以图标的形式显示。
用户可以在缩略图窗口中选择感觉兴趣的图标,再通过鼠标右键弹出上下文菜单进行一些快速操作。上下文菜单会根据不同的缩略图对象而使能,用户可以自己反复实验与体会。
1.3 测量表格
选择查看>测量表格命令,会弹出测量表格。表格中列出了各种测量对象的特性名称,中心,半径,面积,长度,角度,起点,终点以及距离等。
测量表格标题栏鼠标右键的上下文菜单以及子菜单如下图所示,主要用于控制测量表格的停靠,以及图层的控制,这里不详细介绍。
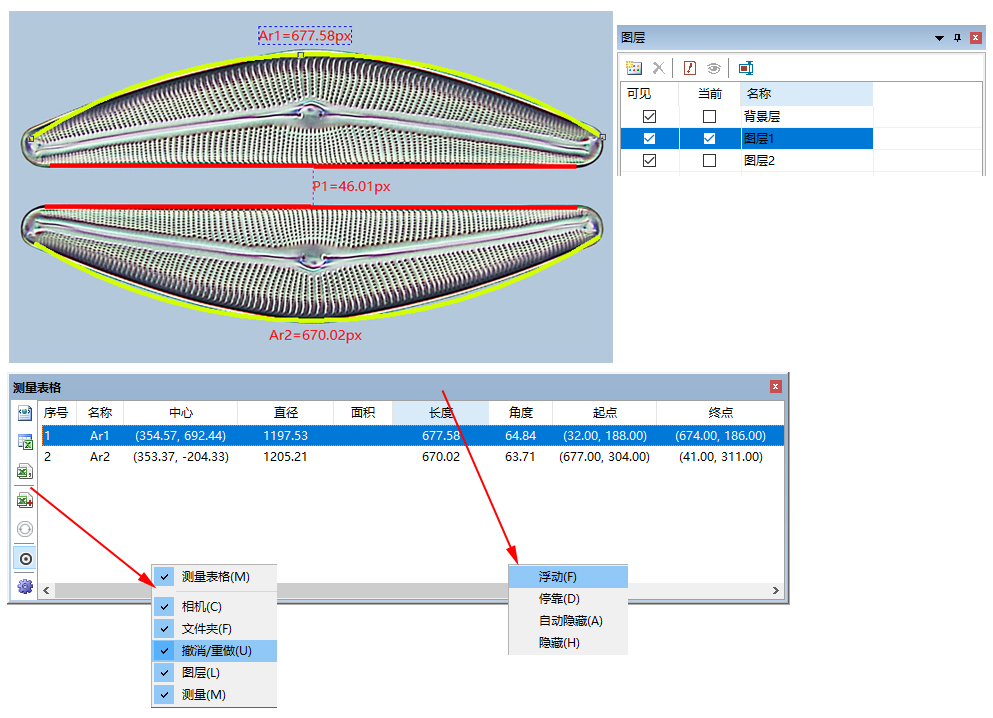
测量表格工作区鼠标右键的上下文菜单以及子菜单如上图所示,这里详细介绍几个工具按钮如下:
1.3.1 输出至Html文件 
将背景层上所有图层的测量对象参数输出到Html文件中。

注意:仅当视频/背景层上有其他测量图层,图层上有测量对象时,输出至Html文件菜单才会使能。
1.3.2 输出至Excel  F3
F3
将当前层上的所有测量对象输出到Excel文件中,见图层>输出至Excel…。
注意:仅当视频/背景层上有图层,图层上有测量对象时,输出至Excel菜单才会使能。
1.3.3 输出至CSV  F3
F3
将图像上所有图层上的所有测量对象输出到CSV文件。
注意:仅当视频/背景层上有其他图层,图层上有测量对象时,输出至CSV菜单才会使能。
1.3.4 追加至CSV 
将图像上所有图层上的所有测量对象追加加CSV文件。如果是初次,则会弹出另存为对话框,用户可以在文件名中输入CSV文件名以便第一次将测量对象追加至CSV文件中。
第二次点击![]() 按键时,则直接将所有图层上的所有测量对象追加地CSV文件。注意这里图层可以是同一幅图像的,也可以是不同图像。这一操作适合快速将视频窗口或不同图像上测量对象参数保存到同一个CSV文件进行分析同制表。
按键时,则直接将所有图层上的所有测量对象追加地CSV文件。注意这里图层可以是同一幅图像的,也可以是不同图像。这一操作适合快速将视频窗口或不同图像上测量对象参数保存到同一个CSV文件进行分析同制表。
注意:仅当视频/背景层上有其他测量图层,图层上有测量对象时,追加至CSV按键![]() 才会使能(见7.3.4)。
才会使能(见7.3.4)。
1.3.5 重置 
放弃前面执行的追加至CSV![]() 命令,点击重置按键
命令,点击重置按键![]() ,再点击
,再点击![]() 按键会再次弹出另存为对话框,用户可以在文件名中输入新的CSV文件名以将当前图像图层上的测量对象追加至新的CSV文件中。
按键会再次弹出另存为对话框,用户可以在文件名中输入新的CSV文件名以将当前图像图层上的测量对象追加至新的CSV文件中。
注意:仅当追加至CSV![]() 命令执行过一次以后,重置按键
命令执行过一次以后,重置按键![]() 才会使能(见7.3.4)。
才会使能(见7.3.4)。
1.3.6 自动高亮 
当这一菜单复选时,单击测量表格某一行参数会使对应行的背景层上的测量对象处于选中状态(测量对象上会显示可调节滑块)。
1.3.7 设置… 
见选项>测量…命令(节15.2.4)的测量表格属性页。
1.4 侧边栏
App窗口共有5种不同的侧边栏,分别是纽荷尔显微镜相机侧边栏,文件夹侧边栏,撤消/重做侧边栏,图层侧边栏以及测量侧边栏。
1.4.1 侧边栏概述
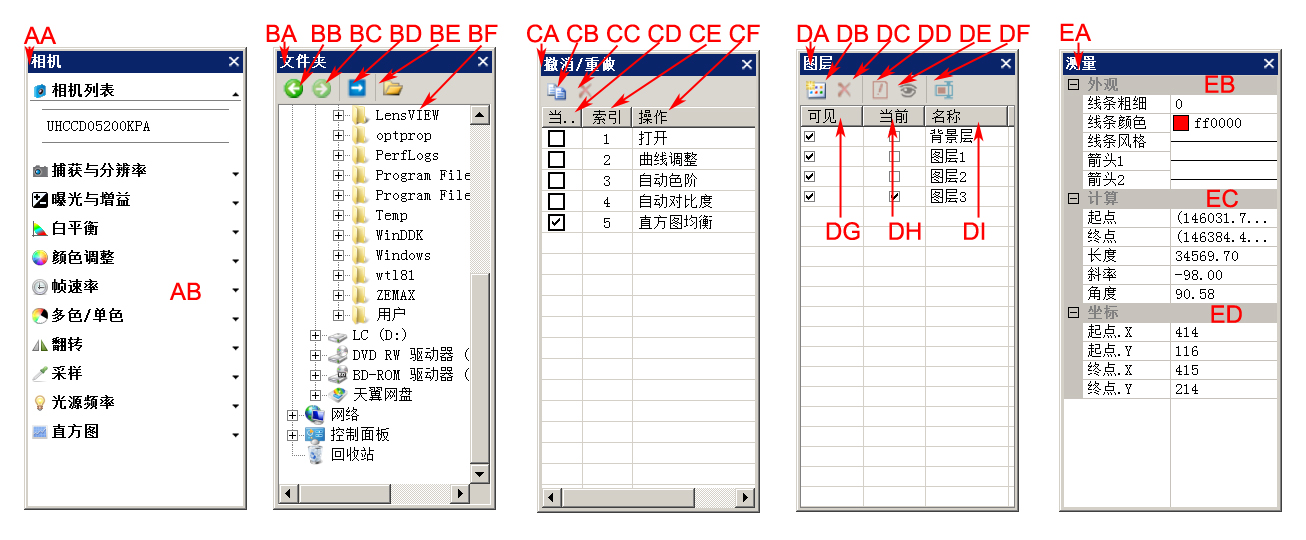
AA:相机侧边栏;
AB:相机侧边栏实现启动相机的控制;
BA:文件夹侧边栏;
BB:返回到前一目录;
BC:前进到下一个目录;
BD:浏览App目录下的图像;
BE:点击以创建浏览窗口,并将文件夹中选中目录图像文件以缩略图方式显示在浏览窗口中;
BF:文件夹中定位浏览窗口目录树。
CA:撤消/重做侧边栏;
CB:将当前窗口背景层粘贴到新创建的图像窗口;也可以将感兴趣的某一步拖放到窗口区域以创建新的图像窗口;
CC:删除撤消/重做侧边栏中高亮显示的栏目(仅当非当前栏目选中的时候,该键才会使能);
CD:图像窗口当前显示的图像操作步骤;
CE:撤消/重做的索引;
CF:操作名称。
DA:图层侧边栏;
DB:新建图层;
DC:删除图层;
DD:设置为当前层;
DE:显示/隐藏图层;
DF:重命名图层;
DG:图层的可见性控制项;
DH:可操作的当前层;
DI:图层名称;图像图层固定名字为“背景层”。
EA:测量侧边栏;
EB:当前层正在操作测量对象外观参数,可编辑;
EC:当前层测量对象的计算参数;
ED:当前层选中测量对象的坐标参数,可编辑。
1.4.2 侧边栏>相机
相机侧边栏主要用于控制厂家提供的相机的相机控制功能,控制命令按内容分成多组,每一组可以通过单击组名或单击组名右边的向下箭头展开。具体请参考节4的相机侧边栏详细介绍。
选择侧边栏>相机会显示/隐藏该相机侧边栏。纽荷尔显微镜ImageView查看。
1.4.3 侧边栏>文件夹
查看>侧边栏>文件夹主要用于图像浏览控制。复选查看>侧边栏>文件夹会显示文件夹侧边栏。单击文件夹侧边栏中的目录树可以查看文件目录。
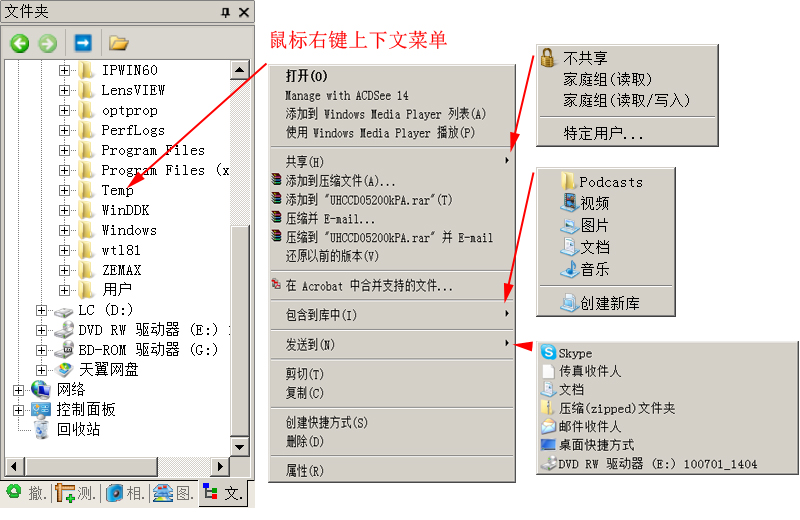
双击文件夹侧边栏列出的计算机硬盘上的文件目录会创建浏览窗口,如果该目录下存在App支持的图像文件,则这些文件会以图标的方式显示在浏览窗口。
单击文件夹下的目录鼠标右键会弹出鼠标右键上下文菜单显示如下图所示。这个菜单实际上是窗口管理器菜单,纽荷尔显微镜ImageView查看,本手册不再赘述。
选择侧边栏>文件夹会显示/隐藏该文件夹侧边栏。
1.4.4 侧边栏>撤消/重做
撤消/重做侧边栏主要是用于撤消/重做图像和处理菜单的所有图像处理操作。
选择侧边栏>撤消/重做会显示/隐藏该撤消/重做侧边栏。
1.4.5 侧边栏>图层
图层侧边栏主要是用于管理图层操作。这些操作包括新建图层,删除图层,重命名图层以及图层的可见性同当前层控制。具体可参考节13中介绍的各个命令。
选择侧边栏>图层会显示/隐藏该图层侧边栏。
1.4.6 侧边栏>测量
测量侧边栏主要用于编辑图层上的测量对象。在测量侧边栏中,有外观、计算、坐标三大属性,其中的外观与坐标可以供用户编辑修改!
选择侧边栏>测量会显示/隐藏该测量侧边栏。
1.5 网格
网格菜单有5个子菜单,分别为:
1.5.1 设置… 
关于查看>网格>设置…菜单,请参考选项>首选项…菜单,点击网格属性页,具体细节请见节15.1.5。
1.5.2 网格>无网格
选择查看>网格>无网格命令会删除叠加在图像或视频窗口的手工网格或自动网格。
1.5.3 网格>自动网格
选择查看>网格>自动网格会在图像或视频区域叠加上间距自动计算好的网格。纽荷尔显微镜ImageView查看,自动网格可通过查看>网格>设置…菜单或进行选项>首选项…菜单,点击网格属性页设置(见节15.1.5)。
1.5.4 网格>手工网格
选择查看>网格>手工网格命令会在图像或视频窗口水平标尺右端和垂直标尺顶端分别显示两个箭头,一个是向下箭头,一个是向右箭头,如右下图所示:
1. 将鼠标移到向下箭头上会显示水平拖动图标。沿水平标尺拖动向下箭头,当箭头移动到图像或视频区域时,会出现一条垂直线段,释放鼠标左键,该线即会直接画在图像或视频上。重复上面的步骤可以拖动多条垂直线段到图像或视频区域,形成垂直手工网格; |
|
2. 将鼠标移到向右箭头上会显示垂直拖动图标。沿垂直标尺拖动向右箭头,当箭头移动到图像或视频区域时,会出现一条水平线段,释放鼠标左键,该线即会直接画在图像或视频上。重复上面的步骤可以拖动多条水平线段到图像或视频区域,形成水平手工网格。 |
|
1.5.5 网格>等分
选择查看>风格>等分…命令会显示如下图所示的等分对话框;
在编辑框中输入想要的对应右边列表框中单位的数值即可在视频/图像窗口显示对应的等分网络线。网格线的属性仍然由选项>首选项…菜单,点击网格属性页设置(见节15.1.5)。
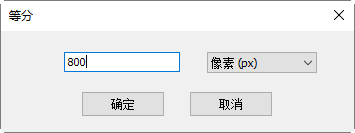
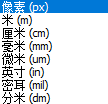
等分的单位如上图右边所示,用户可以根据需要选取。单位的定义请查看选项>测量…,点击长度单位属性页即可(见节15.2.2)。
1.5.6 网格>删除所有网格
删除叠加在图像或视频上的所有手工网格或自动网格。
1.5.7 网格>添加预设…
手工网格可以保存到预设子菜单中供后继调用,具体操作如下:
1.右键单击图像/视频窗口右上边缘区域中的鼠标,会显示如图所示上下文菜单,选择手工网格:这时图像/视频窗口右上边缘区域中显示两个向下与向右的小箭头(或查看>网格>手工网格┅);
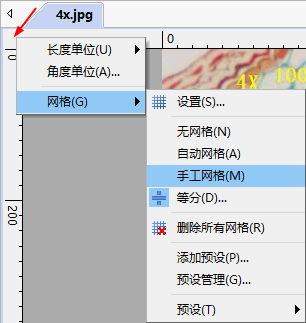
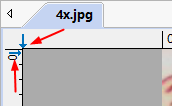
2.将蓝色箭头拖到图像/视频窗口(垂直或水平)图像或视频区域以设置手工网格如下图所示;
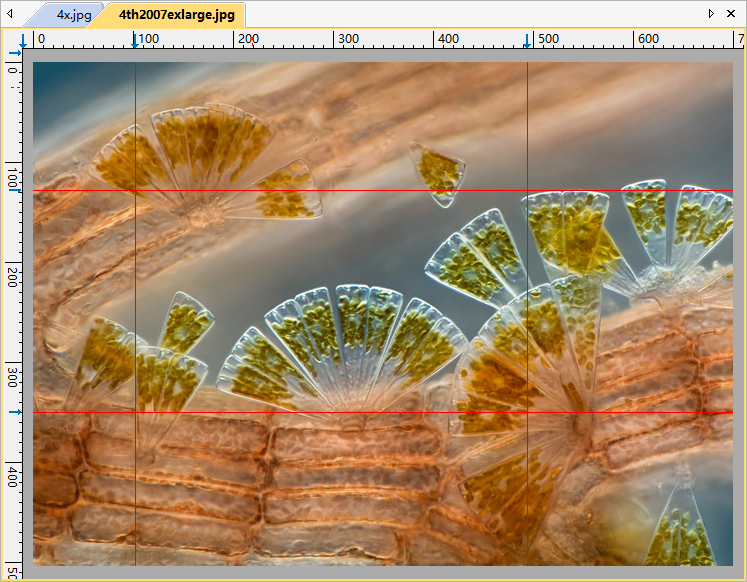
3. 选择查看>网格>添加预设•••命令会弹出一个名称对话框,输入名称以将当前手工网格添加到预设列表中;这里的名称为MyGrid1,该名称也会添加到查看>网格>预设下,生成MyGrid1子菜单;
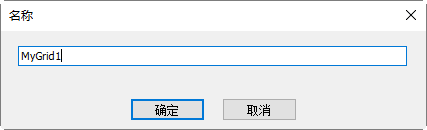
4. 用户可以通过查看>网格>预设下的子菜单项![]() 直接选择MyGrid1以在其他图像/视频窗口添加预设的手工网格;
直接选择MyGrid1以在其他图像/视频窗口添加预设的手工网格;
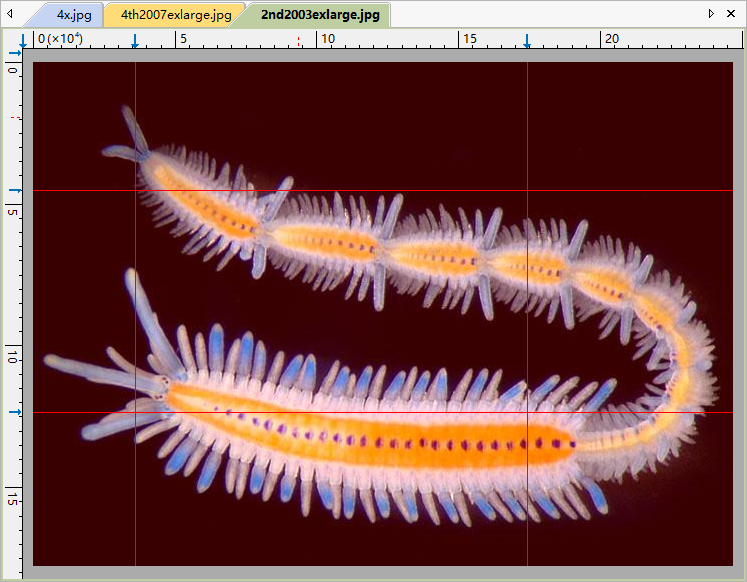
5.用户可以以上面类似的方法添加名字为MyGrid2预设手工网格。
1.5.8 网格>预设管理…
用户可以对保存的预设项进行预设管理,如重命名…、删除、上升、下移、导入或导出,请选择查看>网格>预设管理…命令,然后将弹出一个名为管理对话框如下图所示:
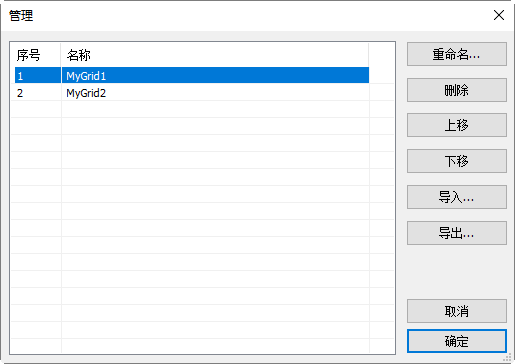
任何在管理对话框的更改都会体现在查看>网格>预设子菜单的名字与次序等。
1.5.9 网格>预设
如果预设管理中有预设的手工网格项,则这些项会被App自动添加到查看>网格>预设子菜单,用户可以通过单击这些子菜单直接加载预设的手工网格。用户还可以用鼠标右键单击图像/视频窗口左上角边缘区,直接在上下文菜单中选择预设的手工网格。
1.6 适合窗口 NUM *
选择查看>适合窗口会自动改变当前显示窗口图像或视频大小以与窗口尺寸匹配。
注意:选择查看>适合窗口命令会使查看>实际大小菜单使能。
1.7 实际大小 NUM /
选择查看>实际大小菜单会将图像显示成实际像素大小尺寸(即100%显示比例)。
注意:当目前图像或视频显示比例为100%,查看>实际大小菜单无效;在其他图像显示比例情况下,查看>实际大小使能。
1.8 全屏显示 
选择设置>全屏显示菜单会将当前的视频以全屏的方式显示。视频窗口在全屏显示情况下双击鼠标左键会回到原来的缺省视频窗口显示模式(非全屏显示模式)。
1.9 吸管 
吸管用于显示当前鼠标位置图像像素颜色(RGB)值。选择查看>吸管并将鼠标移到图像上,这时鼠标显示为![]() 光标,随着吸管的移动,图像RGB值将会连续显示在状态栏上以供参考。
光标,随着吸管的移动,图像RGB值将会连续显示在状态栏上以供参考。
1.10 追迹 
选择查看>追迹菜单后,鼠标光标将变为类似手样形状![]() 。如果视频/图像的真实尺寸大于当前窗口尺寸,可用此命令借助鼠标左键按下来拖动图像在窗口中的相对位置,其功能与窗口滚动条相似。
。如果视频/图像的真实尺寸大于当前窗口尺寸,可用此命令借助鼠标左键按下来拖动图像在窗口中的相对位置,其功能与窗口滚动条相似。
注意:当视频/图像显示区域小于窗口尺寸时,查看>追迹命令仍然有效,但视频/图像不能拖动。


我们拥有的3D形状扫描测量显微镜,为全球客户提高质量、效率和生产率。
© 版权所有 深圳纽荷尔科技有限公司

您要复制的内容
采购电话
联系任一团队,我们很乐意为您提供指导
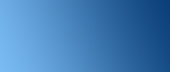

经销商中心
更多经销商中心提供最新的营销和销售支持材料。
微信公众号
扫码关注微信 了解更多资讯
支持
常见问题

实用链接
网站链接
新闻资讯
最新活动
客户评价
产品资料
政策资质
公司
关于我们
工作机会