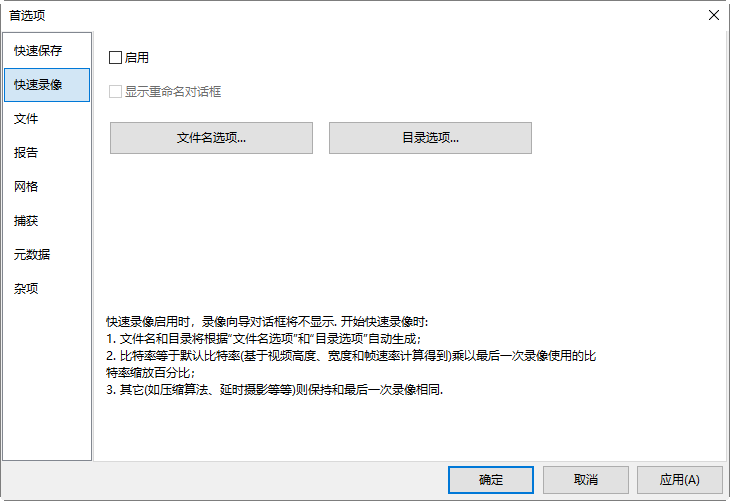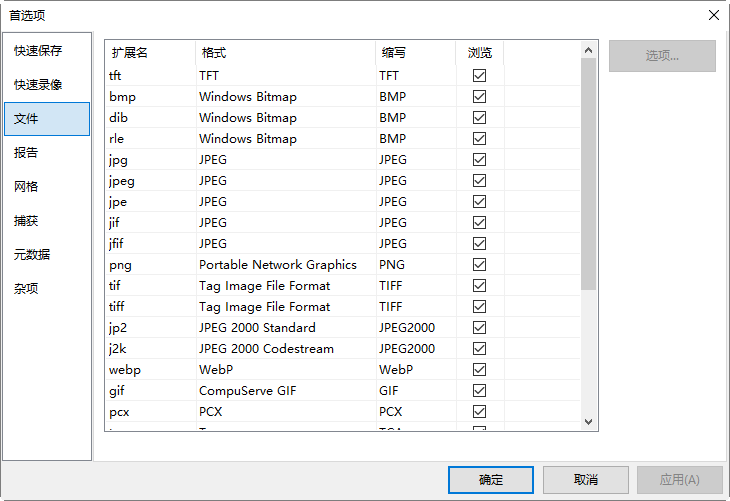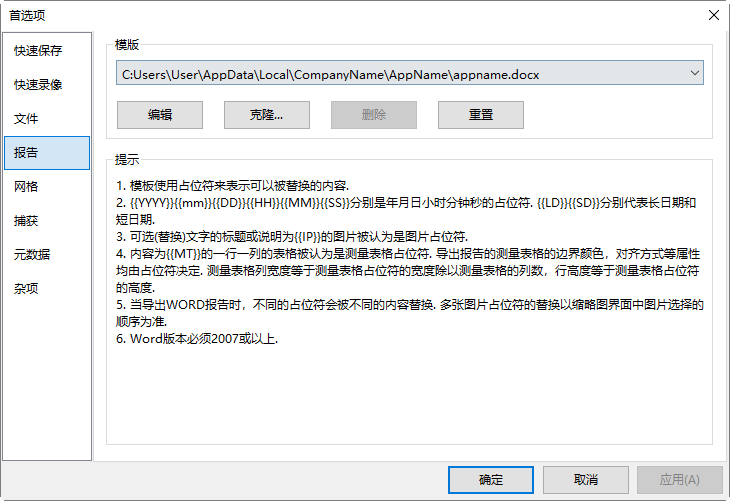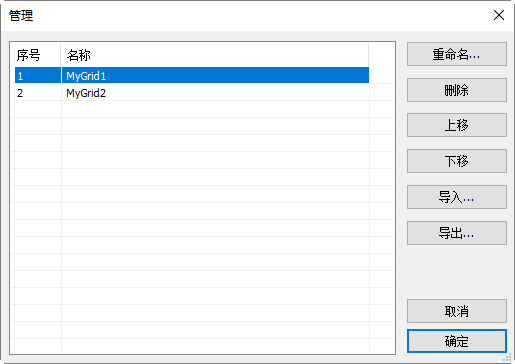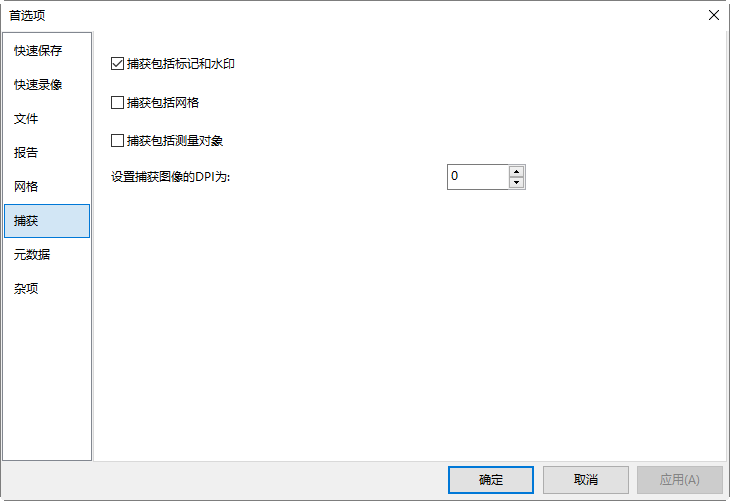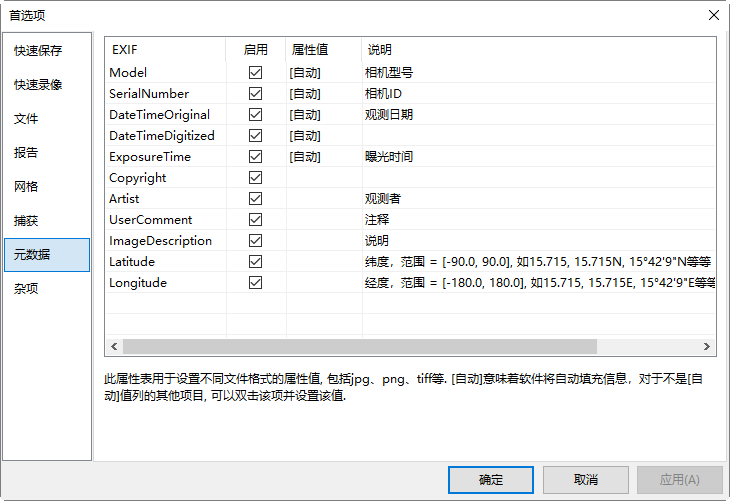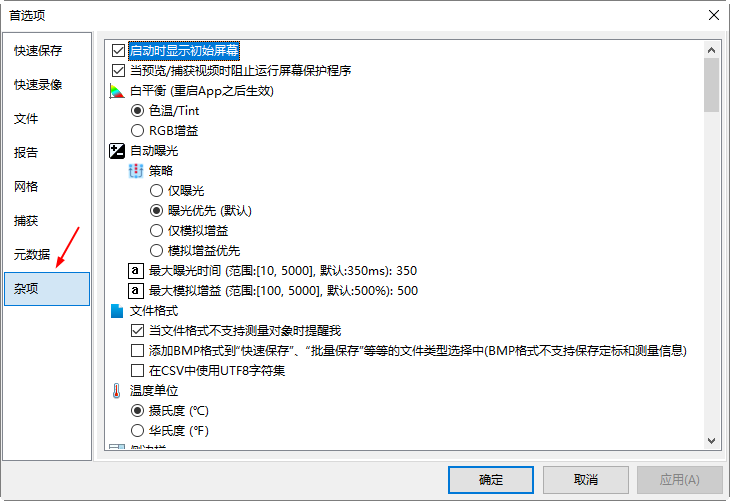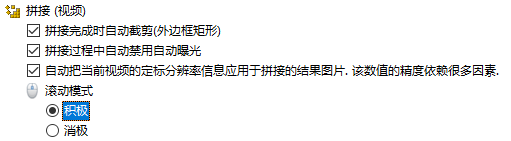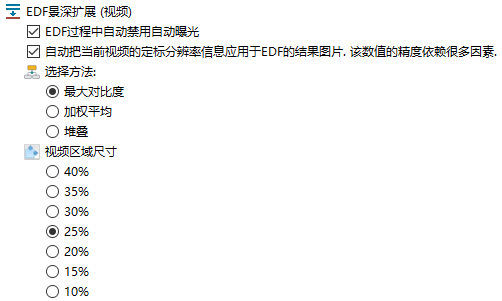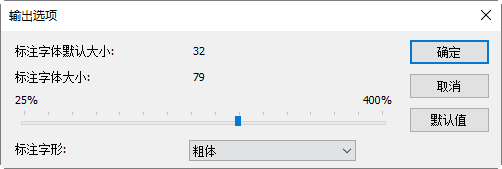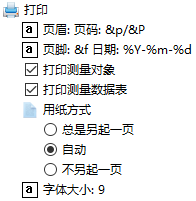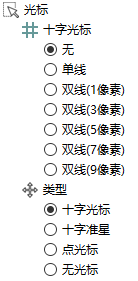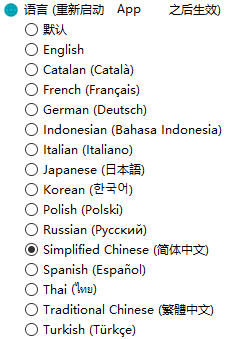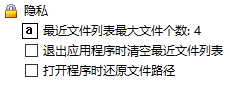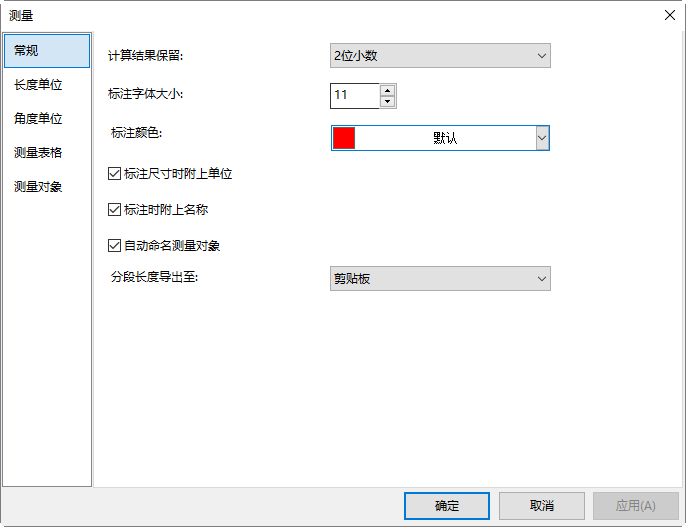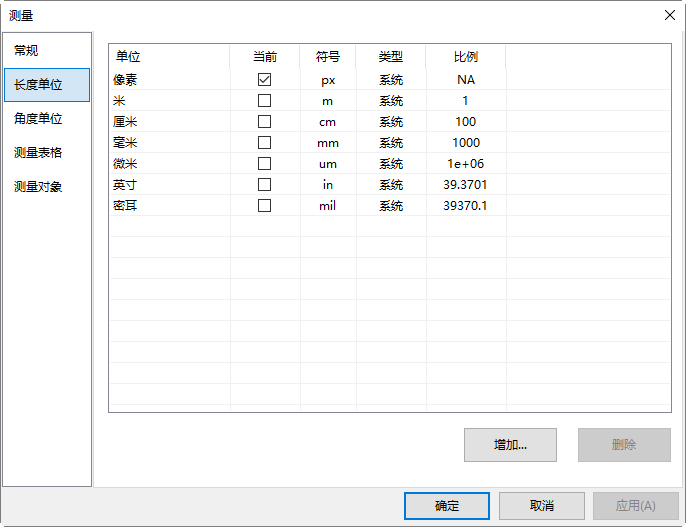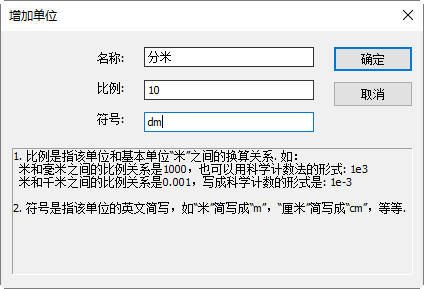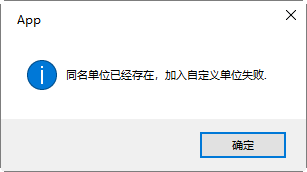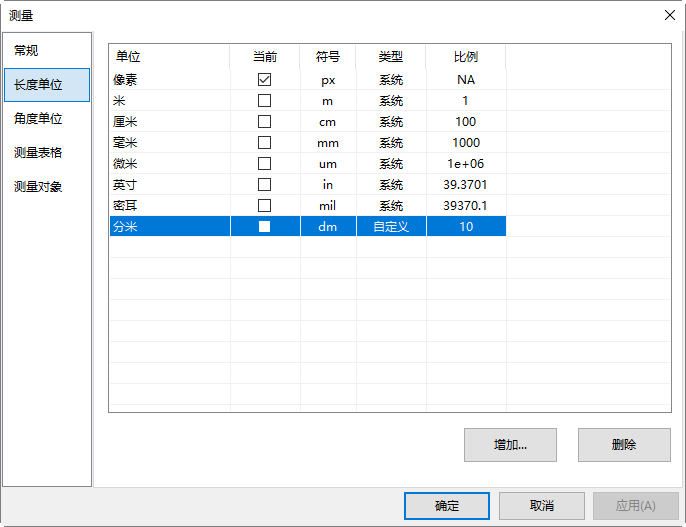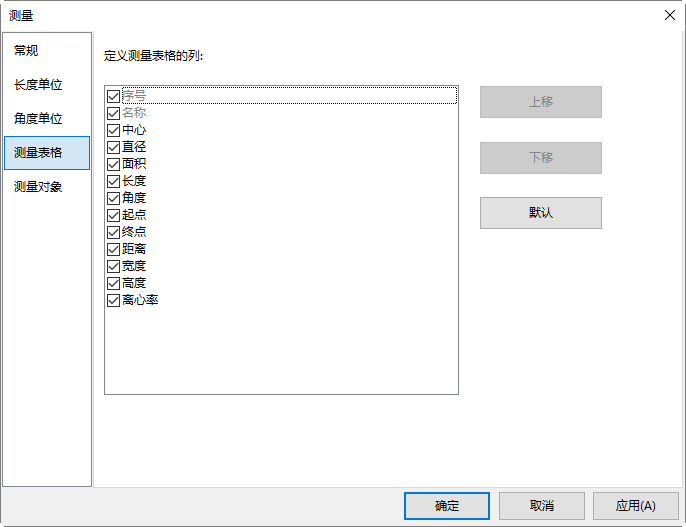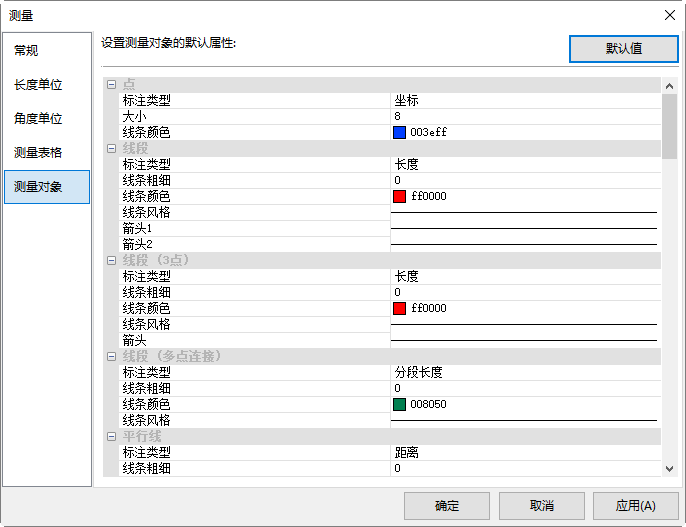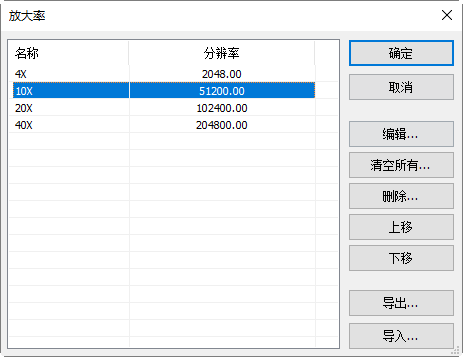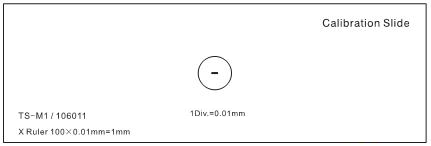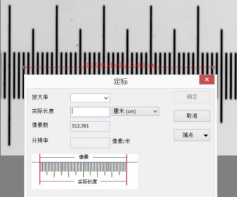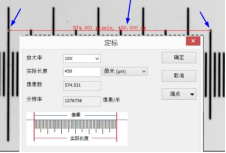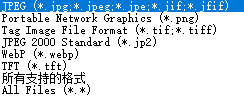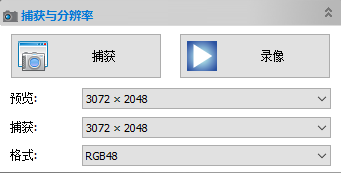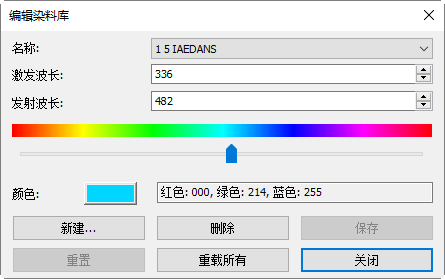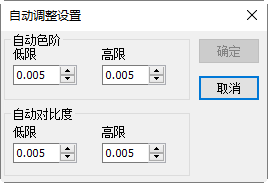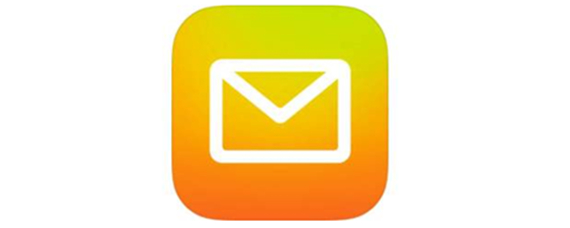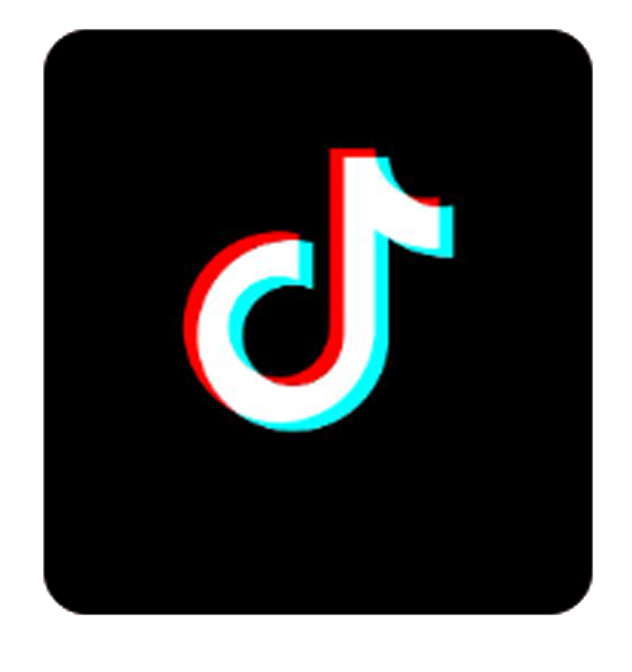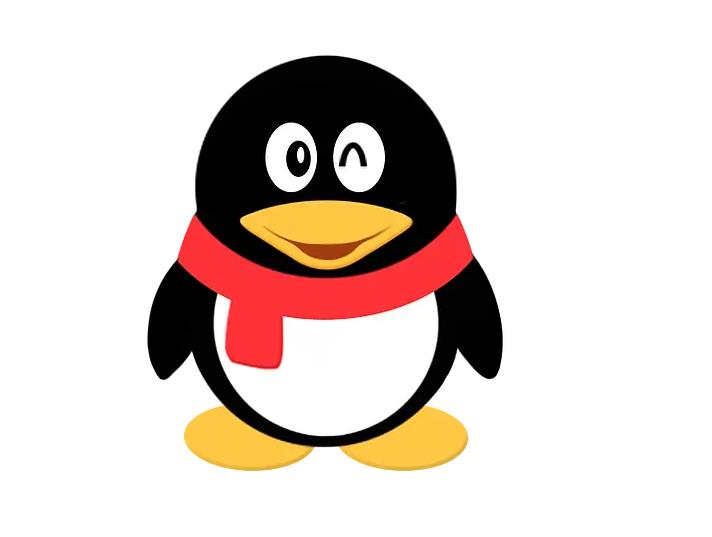1.1 首选项…  Shift+P
Shift+P
首选项对话框共有8个选项页,为快速保存、快速录像、文件、报告、网格、捕获、元数据以及杂项等,这里分8个小节分别予以介绍。
1.1.1 快速保存
用户在这里可以设置文件>快速保存菜单或快速保存工具栏按钮快速保存文件时所需要的设置:
基目录:可以通过单击浏览按键![]() 进行选择。缺省为:C:UsersUserDocumentApp;
进行选择。缺省为:C:UsersUserDocumentApp;
子目录:基目录下面的目录![]() ,缺省是无;
,缺省是无;
文件:文件名包括命名规则、前缀、文件类型,文件名是前缀、命名规则、类型的组合,如示例。
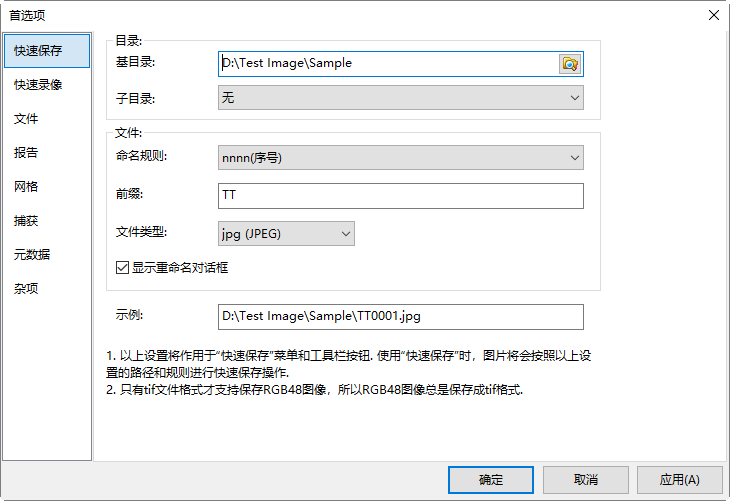
命名规则:文件名的命令方法,这里选择的是年月日小时分钟秒的组合以及nnnn(序号)命令方法。缺省是yyyy-mm-dd-HH-MM-SS;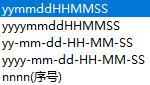
前缀:文件名除命名规则确定的符号以外,还有用户按自己的风络定义的前缀,前缀可以是任意的符号组合。缺省为空;
文件类型:App提供了多种文件保存格式jpg, png, tif或bmp;其中在文件类型列表中增加BMP格式的设置请参见节15.1.8.5。缺省是jpg;
选项:当选择jpg,png和tif三种格式时,用户可通过选项设置压缩质量和编码方式等参数,请参考文件>保存为…获得更多信息;
示例:根据用户定义的前三项选项(命名规则、前缀、文件类型)确定最终文件名示例;
显示重命名对话框:当这一项选择时,选择文件快速保存或单击工具栏上的文件快速保存按钮,会弹出文件重命名对话框供临时命名文件名使用;
1.1.2 快速录像…
启用:复选启用,则不显示录像向导,直接开始快速录像; 文件名选项和目录选项:文件名和目录会根据“文件名选项”和“目录选项”自动生成; 比特率为默认比特率(基于视频高度、宽度和帧速率计算得到)乘以最后一次录像比特率缩放%; 压缩算法、延时摄影则保持和最后一次录像时一设置一样。 |
|
1.1.3 文件
用户可通过文件页查看文件扩展名、格式和缩写,并根据需要决定是否让某种格式的文件在图像浏览窗口中以图标的方式显示。选中某一项,单击文件保存选项的设置以设置文件保存选项。 扩展名:用于标识文件的扩展名; 格式:文件格式的英文全称; 缩写:文件格式的缩写; 浏览:复选/不选以决定某种格式文件是否在图像浏览窗口显示; |
|
选项:设置文件在保存时的选项,这里的主要是针对JPEG,Portable Network Graphics,Tag Image File Format,CompuServ,JPEG 2000 Standard,JPEG Codestream,WebP,Gif,DCM以及DNG的图像质量,压缩选项进行事先喜好设置以便在后面保存文件时直接用到这里的设置选项。有关这一块的内容,请参见文件>另存为…对话框中的选项按键的介绍(节5.5)。
1.1.4 报告
报告设置如右图所示。模板使用占位符来表示可以被替换的内容;
模板:表示Word报告模板保存的文档目录位置与模板名; 编辑:点击可打开模板进行编辑; 克隆:复制一份文件名不同的模板,保存目录一样; 删除:删除当前模板; 重置:重置当前的模板到初始App定义的模板; {{YYYY}}{{mm}}{{DD}}{{HH}}{{MM}}{{SS}}:年月日小时分钟秒的占位符; |
|
{{LD}}{{SD}}:分别代表长日期和短日期的点位符;
{{IP}}:图片位置占位符;
{{MT}}:内容为{{MT}}的一行一列的表格被认为是测量表格占位符. 导出报告的测量表格的边界颜色,对齐方式等属性均由占位符决定。测量表格列宽度等于测量表格占位符的宽度除以测量表格的列数,行高度等于测量表格占位符的高度;
注意:当导出Word报告时,不同的占位符会被不同的内容替换。多张图片占位符的替换以缩略图界面中图片选择的顺序为准;Word版本必须在2007或以上;选择文件>Word报告…查看如何使用报告的介绍(节5.10)。
1.1.5 网格
网格是用于叠加在图像或视频窗口实现对准或标志的一系列线,有三种,即
无网格:即在图像同视频窗口不显示任何网格;
自动网格:按照图像或视频的尺寸,自动计算网格的间距,并叠加在图像或视频上;
手工网格:以手动拖动的方式,将网格一条条拖到图像或视频上实现对准,详情请参见7.4节的查看>网格菜单;
选择选项>首选项…菜单,并单击网格页同选择查看>网格>设置…菜单,实现的是同样功能。选择选项>首选项…菜单并单击网格页弹出的对话框如下:
线条风格:网格的线条风格主要有四种,即实线,划线,点线及点划线等;
线条颜色:指的是网格的颜色;
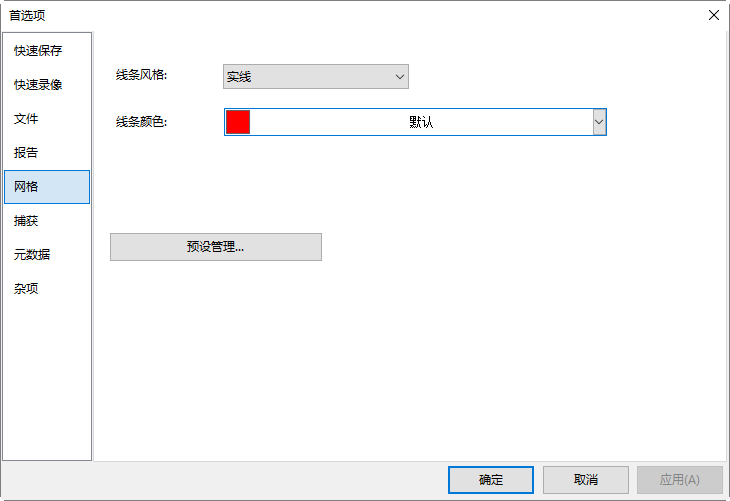
预设管理…:用户可以对已经添加的预设项(查看>网格>添加预设…)进行预设管理,如重命名…、删除、上升、下移、导入或导出。 查看>网格>预设管理…命令同这里的预设管理…都会弹出一个名为管理对话框,两者是一样的(见节7.5.8)。 |
|
任何在管理对话框的更改都会体现在查看>网格>预设子菜单的名字与次序等。
1.1.6 捕获
如果用户在视频窗口中捕获时图像时,希望将视频窗口的标记和水印,网格以及测量对象也捕获下来,最好预先进行下面的设置。选择选项>首选项…命令,单击捕获页有下面的对话框: 捕获包含标记和水印:复选此选项,当视频上有标记或水印时,捕获的图像上也会包含标记或水印(参见设置>视频叠加…;设置>视频水印…两命令,节9.2及9.3); |
|
捕获包括网格:复选此选项,当视频上有网格时,捕获的图像上也会包含网格(参见节7.5查看>网格下的各项命令);
捕获包括测量对象:复选此选项,当视频上有测量对象时,捕获图像上也有测量对象(参见图层与测量两菜单项,节13及14);
设置捕获图像的DPI:见图像>DPI…命令;
完成上述设置后,如果在视频窗口有标记、水印、网格或测量对象出现在视频窗口,选择捕获>捕获图像或者单击相机侧边栏捕获与分辨率组的 ![]() 按键,在捕获视频窗口图像的同时,还会将视频上的标记、水印、网格或测量对象也一同捕获下来供继续分析用。
按键,在捕获视频窗口图像的同时,还会将视频上的标记、水印、网格或测量对象也一同捕获下来供继续分析用。
1.1.7 元数据
可交换图像文件格式(英语:Exchangeable image file format,官方简称EXIF),是专门为数码相机的照片设定的,可以记录数码照片的属性信息和拍摄数据。
EXIF最初由日本电子工业发展协会在1996年制定,版本为1.0。1998年,升级到2.1,增加了对音频文件的支持。2002年3月,发表了2.2版。
EXIF可以附加于JPEG、TIFF、RIFF等文件之中,为其增加有关数码相机拍摄信息的内容和索引图或图像处理软件的版本信息。
Windows 7操作系统具备对EXIF的原生支持,通过鼠标右键点击图片打开菜单,点击属性并切换到详细信息标签下即可直接查看EXIF信息,纽荷尔显微镜ImageView选项。
EXIF信息是可以被任意编辑的,因此只有参考的功能。EXIF信息以0xFFE1作为开头标记,后两个字节表示Exif信息的长度。所以EXIF信息最大为64 kb,而内部采用TIFF格式。
App的元数据属性表用于设置保存文件格式的属性值,包括jpg、png、tiff等格式。
[自动]:表示软件将自动填充信息,对于不是[自动]值列的其他项目,可以双击该项并设置该属性值。特别注意的是纬度与经度属性值的设置,有格式要求。 启用:表示是否选用该项; 说明:系对该项元数据的解释; 元数据设置完以后,通过相机捕获图像并保存文件,在浏览窗口选中该文件,再通过浏览>属性…或右键上下文菜单的属性…菜单项查看选中文件的元数据。 |
|
1.1.8 杂项
杂项页主要用来设置App的用户界面以及一些功能的预配置,杂项页对话框如右图所示。 主要包括17小类,分别介绍如下: |
|
1.1.8.1 启动时显示初始屏幕选项
复选![]() 以便在启动App时,显示启动界面。
以便在启动App时,显示启动界面。
1.1.8.2 当预览/捕获视频时阻止运行屏幕保护程序选项
当预览/录像在进行时,复选![]() 以阻止系统屏幕保护程序运行。
以阻止系统屏幕保护程序运行。
1.1.8.3 白平衡选项
用户即可以选择色温/Tint对视频做白平衡,也可以选择RGB增益对视频做白平衡;见侧边栏>白平衡组(节4.4);注意更改此选项必须重启App方有效。
![]()
1.1.8.4 自动曝光选项
用户可以根据自己的喜好设置相机侧边栏的曝光和增益组中相机的自动曝光策略。
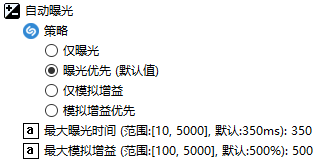
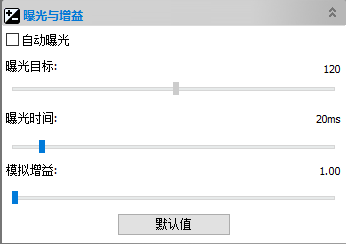
策略>仅曝光:如果选择此项,App将只自动调整曝光时间,不考虑模拟增益调整,但用户可以手动调节模拟增益;
策略>曝光优先(默认):如果选择此项,App将首先调整曝光时间。如果曝光时间达到其最大曝光时间值,但视频仍未达到曝光目标,这时App会将模拟增益调节同随曝光时间调节一起进行计算;
策略>仅模拟增益:如果选择此项,App将只自动调整模拟增益,不考虑曝光时间调整。但用户可以手动调节曝光时间;
策略>模拟增益优先:如果选择此项,App将首先调整模拟增益。如果模拟增益达到其最大模拟增益值,但视频仍未达到曝光目标,这时App会将曝光时间调节同随模拟增益调节一起进行计算;
最大曝光时间(范围:[10,5000]),默认:350ms:350:点击输入[10,5000]范围内最大曝光时间值;
最大模拟增益(范围:[100,5000]),默认:500%:500:点击输入[100,5000]范围内最大模拟增益。
1.1.8.5 文件格式选项
当用户选择保存文件格式不支持将图层与测量对象保存为可供再编辑的文件时,提醒用户选择正确的文件格式进行图像保存;

复选此项,会添加BMP格式到“快速保存”、“批量保存”等等的文件类型选择中(BMP格式不支持保存定标和测量信息),这样有些喜欢BMP格式的用户可以快速同批量将文件保存为BMP格式(见节5.6以及节5.7);
有些系统生成的CSV文件里面显示中文如果为乱码的话,复选此项以便在CSV中使用UTF8字符集(见节7.3.3及7.3.4)以消除这种乱码现象。
1.1.8.6 温度单位选项
根据喜好,针对制冷相机的选择合适的温度单位![]() ,分摄氏同华氏。
,分摄氏同华氏。
1.1.8.7 侧边栏控制选项
App的侧边栏是为用户的某一功能服务的,在执行某项功能的时候,最好是显示对应的侧边栏以供用户及时执行命令或查看对应操作对象的信息。用户可以根据习惯复选对应的选项。 |
|
1.1.8.8 拼接(视频)选项
拼接完成时自动裁剪(外边框矩形):当用户再次单击工具栏上的 |
|
拼接过程中自动禁用自动曝光:自动曝光过程中,随着拼接过程切片的移动,App控制的相机会不断调整曝光时间以让目标框中的亮度达到目标值。复选这一项会禁用自动曝光以确保动态拼接的每一帧曝光时间都一样,确保动态拼接结果层次清晰;
自动把当前视频的定标分辨率信息应用于拼接的结果图片。该数值的精度依赖很多因素:复选此项以将定标分辨率写入拼接图像供测量对象用;
滚动模式:积极和消极描述动态拼接时滚动条(垂直和水平)的行为;对于积极模式,滚动条会自动调整,使视频帧始终位于窗口中心,而动态拼接的结果会反向移动;对于消极模式,视频帧沿切片移动的方向移动,直到到达窗口边缘,此时相应的滚动条将被调整,以使视频帧滚动到中心。
1.1.8.9 EDF(视频)选项
EDF过程中自动禁用自动曝光:自动曝光过程中,随着EDF过程切片的对焦升降,App控制的相机会不断调整曝光时间以让目标框中的亮度达到目标值。复选这一项会禁用自动曝光以确保EDF的每一帧曝光时间都一样,确保EDF结果层次清晰;
自动把当前视频的定标分辨率信息应用于EDF的结果图片。该数值的精度依赖很多因素:复选此项以将定标分辨率写入EDF图像供其他应用;
动态EDF(视频)过程有三种融合方法可选,分别是:最大对比度法、加权平均法和叠加法。缺省为最大对比度法; 相机视频区域尺寸可调整范围从10%到40%。调整间隔为5%。通过滚动鼠标中间滚轮或工具栏上缩放组合框可以设置或选择动态EDF结果窗口缩放比例。 |
|
1.1.8.10 输出和融合选项
执行图层>融合至图像,图层>输出至Excel或图层>全部输出至Excel用。复选 |
|
选择合适的标注字体大小以及标注字形,以控制测量对象的字体尺寸以便于测量结果显示清晰,纽荷尔显微镜ImageView选项。
1.1.8.11 指定图像外部应用选项
单击该项可以![]() 红色箭头所指处可以重定义打开图像的外部应用程序。
红色箭头所指处可以重定义打开图像的外部应用程序。
1.1.8.12 显示或隐藏相机侧边栏中的控制项选项
控制相机侧边栏相机控制组的显示与否以根据用户的习惯将侧边栏最简化;
1.1.8.13 打印选项
用户可根据右下图的的格式中设置页眉和页脚。
页眉:页眉打印的格式;
页脚:页脚打印的格式;
打印测量对象:要不要打印图层上的测量对象;
打印测量数据表:要不要将测量表格中的数据打印出来,如果选择打印测量数据表,则还需选择测量表格同图像页的关系,即用纸关系,有三种:
总是另起一页:测量表格相对图像另外重新起一页; 自动:图像连同测量表格一页可以放得不另起一页;放不下另起一页; 不另起一页:测量表格直接接在图像后打印; |
|
字体大小:打印时采用的字体。
页眉同页脚的打印格式统一列出如下:
&f:文件名; %M:十进制显示分钟(00-59);
&p:当前页; &P:总页数;
%S:十进制显示秒(00-59); %A:完整星期名;
%U:十进制显示一年周数(默认星期日作为一周开始)(00-53);
%b:简写月名称; %w:十进制显示周(0-6;0代表星期日);
%B:完整月名称; %W:十进制显示一年周数(星期一作为一周开始00-53);
%c:显示合适的时间和日期; %x:显示当前地点日期;
%d:十进制显示月日(01-31) ; %X:显示当前地点时间;
%H:24小时制显示时间(00-23) ; %y:无世纪十进制显示年(00-99);
%I:12小时制显示时间(01-12) ;%Y:带世纪十进制显示年;
%j:十进制显示天数(00-366); %z:时区名或简写;若时区不知道,可填否;
%m:十进制显示月(01-12); %%:百分比记号;
这里举例如下:
&f Date: %Y-%m-%d表示“文件名 Date:2012-07-08”;页: &p/&P表示“页:2/4”。
1.1.8.14 光标选项
光标命令用来设置鼠标光标在视频和图像窗口中的操作。 选项>首选项…杂项页中的光标项的设置如下: 十字叉:十字叉主要用于图层测量操作对准包含无(窗口默认)、单线、双线(1像素)、双线(3像素)、双线(5像素)、双线(7像素)和双线(9像素)格式等; 光标:光标形状选项包括:十字光标、十字准星、点光标或无光标。 |
|
1.1.8.15 界面风格
用户可以根据自己的喜好,为App选择不同的界面风格。
1.1.8.16 语言选项
语言:App支持所有的语言,如果用户愿意开发自己的语言,请同App开发小组取得联系,App开发小组会告诉用户如何轻松进行软件语言的本地化工作,轻松让App支持用户喜好的语言; 默认:App会根据用户的操作系统,再根据App已经安装的语言包,确定程序语言界面; 用户也可以根据自己的需要,勾选自己喜欢的语言。 |
|
1.1.8.17 启用图像处理GPU加速选项
启用图像处理GPU加速:选择此项会大大加快App图像处理速度;缺省为否。选择是则会根据用户的显卡进行GPU加速 |
|
1.1.8.18 隐私选项
隐私:确保用户在再次启动App时,以最快地速度打开或定位最近文件或目录,主要有三大项: |
|
最近文件列表最多文件个数 4:单击4(缺省)编辑框输入你想要的数字,其范围在0到8之间;如果文件个数>=1,则会在文件>最近文件的子菜单列出最近使用的图像文件以供在下次启动时直接从这里打开;
退出应用程序时清空最近文件列表:用户可以复选以清除最近文件,不选则可以将最近文件列表保存起来,在下次打开应用程序时,再直接打开;
打开程序时还原文件路径:再次打开程序时,App可以根据上次退出时文件夹中的文件路径,直接确定当前文件夹中的文件目录。不选则在下次启动程序时。将文件夹直接定位在目录的第一项,一般为桌面。
1.2 测量… Shift+M
测量对象对话框有很多属性设置页,包括:
1.2.1 常规
选择选项>测量…菜单,点击常规属性页如右下图所示:
计算结果保留:用户选择计算结果保留几位小数,缺省为2位小数(1-6);
标注字体大小:选择标注字体大小(5号到15号之间);缺省为15;
标注颜色:测量对象标注所用的颜色;缺省为红色;
标注尺寸时附上单位:复选此选项,测量的尺寸会包含单位,若不选,则只显示大小;缺省为选中;
标注时附上名称:复选标注时附上名称选项,会在测量对象数字前加上字母前缀;测量对象的名字可以在测量侧视栏的名字项输入;
自动命名测量对象:对测量对象进行自动命名; 分段长度导出至:将测量对象存在分段长度信息导出到剪贴板,CSV文件或Microsoft Excel中。 这里我们举例如下:如果一幅图像上第一个测量对象,其长度为100um直线,则按按上图的常规设置,可以表示为:L1@100um,如是有第二个测量,其长度为200um,则可以表示为:L2@200um,依次类推。 |
|
1.2.2 长度单位
单击选项>测量…菜单,点击长度单位属性页。在长度单位页用户可以为测量对象选择长度单位,并在图层中进行测量操作;
单位:由App定义测量对象的系统单位,不能删除。已定义的系统单位有:像素,纳米,微米,毫米,厘米,米,英寸等。除App系统单位以外,用户还可通过增加按键增加自定义单位; 当前:当前被选择单位;缺省为像素; 符号:对应单位的符号,像素(px),纳米(nm),微米(um),毫米(mm),厘米(cm),米(m),英寸(in); 类型:由系统或用户定义;App自带的,类型均为系统;用户自已定义增加的均为自定义; |
|
比例:代表国际单位制米和待选单位之间比值。例如:如果待选单位是µm,则米/微米应该是1000000,即e+6;
增加:用户也可定义自己需要的单位。单击增加按键,增加单位对话框将会弹出,如右下图所示:
名称:用户可以输入自己研究领域的单位名称和符号,例如,键入单位名称分米;
比例:比例指的用户自定义的单位和基本单位米之间的换算关系,假定定义的名称是分米,米与分米的比例关系是10,将10填入比例编辑框即可;
符号:符号是指该单位的英文缩写,这里定义的是分米,其缩写可以写成dm,将dm填入符号编辑框即可。 确定:如名称已定义则会弹出App提醒对话框如左下图: 选择确定回到增加单位对话框,新单位增加即完成。最终的长度单位列表如右下图所示: |
| |
|
| |
用户可以看到新增加的单位名称是是分米,类型是自定义,意味着这个单位不是由系统定义的,而是用户自己增加的。 删除:自定义的单位是可以根据需要删除的。当用户选择了某个单位项时,如果其类型是系统的,则删除按键无效,否则删除按键使能; | ||
1.2.3 角度单位
单击选项>测量…菜单,点击角度单位属性页如左下图所示。在角度单位页面用户可:
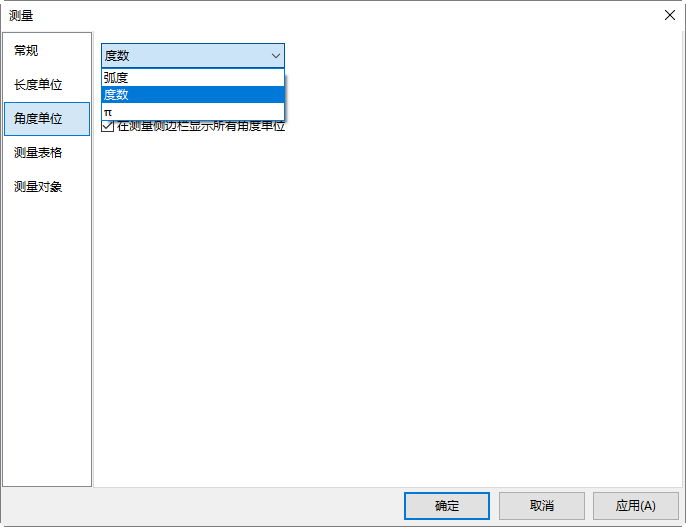
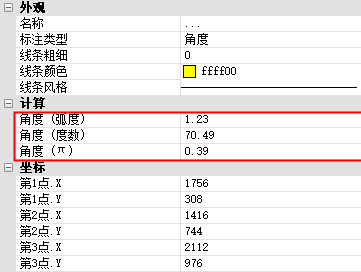
选择弧度、度数,或者p作为角度单位。角度单位选项页主要供测量对象角度标注用,缺省是度数。
选上“在测量侧边栏显示所有角度单位”,则可以在测量侧边栏中同时显示当前测量对象的不同角度单位的角度值如右上图所示。
1.2.4 测量表格
单击选项>测量…菜单,点击测量表格位属性页如右下图所示。选择查看>测量>测量表格也会弹出如右图所示的测量表格属性页。 序号:序号主要用于表示当前层上测量对象的编号,如1,2,3等。序号呈灰态,表示一定是处于复选状态,也既测量表格中有定有这一项; 名称:测量对象的名称,由用户自己定义。名称呈灰态,表示一定是处于复选状态;名称不能被选中,也既测量表格中有定有这一项; |
|
中心:测量对象的几何中心;复选/不选可以控制本项在测量表格中显示与否;缺省是复选状态。下其他项也一样,不多述;
直径:针对圆,弧,圆环(有两个直径),双圆(有两个直径),椭圆(两个直径);
面积:封闭对象的包络面积,要是针对:矩形,圆角矩形,圆,圆环(两个圆包络的面积),双圆(两个圆各自的面积),椭圆,多边形;
长度:测量对象的长度(周长),除点,角度以外,其他均有。平行线,双平行线,垂直线,圆环,双圆会有两组长度值;
角度:测量对象角度值;主要针对角度,平行线(相对水平方向角度),双平行线(相对水平方向角度),垂直线(第一条线相对水平方向的角度),双圆(连接两个圆半径的直线相对水平方向的角度);
起点:测量对象的起点,点,圆,双圆,椭圆没有起点;双圆的起点为第一个圆的中心;
终点:测量对象的起点,点,圆,双圆,椭圆没有终点;双圆的终点是第二个圆的中心;
距离:两个对象的距离,主要是针对平行线,双平行线,双圆而设置;
上移:通过单击待移选项行,使其高亮,然后单击上移按键以将测量表格中测量项往前移。第三行选中时,上移按键无效;呈灰态的测量表格选项,上移同下移均无效;
下移:通过单击待移选项行,使其高亮,然后单击下移按键修改测量表格中测量项往后移;最后一行选中是,下移按键无效;呈灰态的测量表格选项,,上移同下移均无效;
默认:点击默认可恢复所有项的缺省设置。
1.2.5 测量对象
单击选项>测量…菜单,点击测量对象属性页如右图所示。测量对象属性页主要用于设置测量对象的属性,不同的测量对象,属性也不一样,用户只需按自己的喜好设置即可,这里不详述;这里的设置是全局性的,设置好以后,所有的同一类的测量对象都会按这里设置的进行绘制。但是对个别已经绘制的测量对象,其属性可以在测量侧边栏直接更改。 当用户想要恢复测量对象的缺省属性时,在当前页中单击默认值即可。 |
|
1.3 放大率… Ctrl+M
选择选项>放大率…设置定标放大率:实际上是建立纽荷尔显微镜的放大倍率与当前显微镜+适配器+相机系统捕获的图像的每一个像素的尺寸,称分辨率,更准确称法应该是定标分辨率。
名称:用户定义的放大率的名称,常用有4x,10x,20x,40x,60x,100x,用户可根据自己的显微镜确定;
分辨率:根据选项>定标菜单定义的图像的定标分辨率,单位是像素/米,即每米内有多少个像素; 清空所有:将当前放大率列表中所有放大率都清空掉;如果用户需要恢复已删除放大率,需要提前备份; 删除:用鼠标左键选中想要删除的项(高亮显示),点击删除即可将该项从放大率列表中删除; 向上:用鼠标左键选中想要向上移的项(高亮显示),点击向上即可将该项在放大率列表中向上移一行,再点击会移二行,依次类推;选择第一行,向上按键无效; |
|
向下:用鼠标左键选中想要向下移的项(高亮显示),点击向上即可将该项在放大率列表中向上移一行,再点击会移二行,依次类推;选择第一行,向下按键无效;
导出:当希望将放大率列表中的项保存起来供以后用的时候,可以选择该项。保存文件扩展名是“*.magn”。单击导出,会弹出一个另存为对话框,输入你想要保存的文件名,点击保存即可;
导入:新安装App后,若以前备份过放大率列表,则用导入按键将放大率与定标分辨率关系直接导入。单击导入会弹出一个App警告对话框提示用户:导入放大率将清除当前所有项目,确认吗?
选择是会弹出一个文件打开对话框,选定文件名,按确定即可完成导入保存的“*.magn”文件。
1.4 定标… 
定标详细设置步骤如下:
1. 运行App软件;
2. 连接相机到电脑和纽荷尔显微镜;
3. 打开相机(以相机名“yyyyy”为例);
4. 旋转显微镜物镜到10X,然后将TS-M1千分尺放在显微镜视场中央,找到清晰的标尺图像。设置单位为像素,视频分辨率到最大(640X480 0.35M相机 ),缩放比例设置为100% (如 |
|
5. 选择选项>定标…或单击工具栏中![]() ,一段带有像素数和μm长度的红色视频标尺出现在视频窗口,同时弹出定标对话框如右下图所示:
,一段带有像素数和μm长度的红色视频标尺出现在视频窗口,同时弹出定标对话框如右下图所示:
6. 尝试使视频标尺即红色线两端与测微尺视频对齐(尽量将红色线拉长,保证定标调节的精准); 7. 键入或者选择当前使用的纽荷尔显微镜物镜的放大倍率。当前放大倍率为10X; |
|
8. 读取与红色直线重叠部分显微标尺的实际长度,将数值填在实际长度选项中。当前实际长度为450um(每一小格为10um,共45小格,)。实际长度数值也会在红色线的中间总像素数后显示。同时,软件计算显示其分辨率或定标分辨率。 |
|
9. 设置完成后,单击确定按键结束设置。在视频窗口工具栏放大率下拉列表框![]() 中10X放大率可用;
中10X放大率可用;
10. 如果用户希望在此放大率下进行测量,在放大率下拉列表框选择10X,然后在放大率选项左边的单位下拉列表框(![]() )中选择单位(用户也可通过选项>测量…菜单,单击长度单位页选择当前单位选项);至此用户可以轻松地使用已选择单位进行尺寸的各种测量。
)中选择单位(用户也可通过选项>测量…菜单,单击长度单位页选择当前单位选项);至此用户可以轻松地使用已选择单位进行尺寸的各种测量。
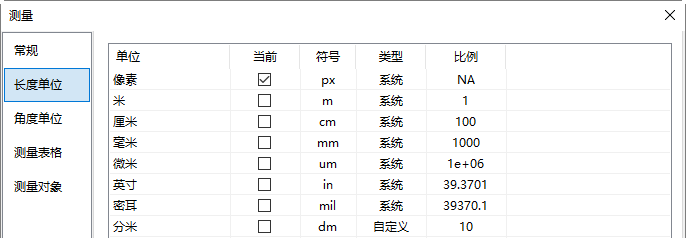
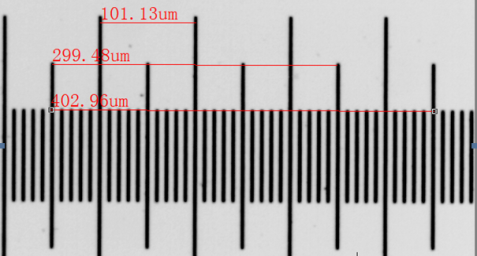
11. 已经选择的定标分辨率将会被保存,方便以后的图像测量操作。如果在视频中执行测量对象操作,则测量对象和分辨率将会可以通过选择右图列出的图像格式全部保存起来方便以后使用; |
|
12. 其他的显微镜放大率,如4X,40X,100X也可以按照上述步骤设置。因此,当用户更换了显微镜物镜放大率后,用户需要在工具栏中选择新的放大率(如![]() )后再进行测量操作。
)后再进行测量操作。
|
|
相机侧边栏的捕获与分辨率组 | 工具栏上的单位、放大倍率、缩放选项组合式列表 |
注意:定标必须满足两个先决条件才可以进行,它们是:a)视频预览必须是在相机的最大分辨率下进行,可通过相机侧边栏的捕获与分辨率组的预览项进行选择,如左上图;b)测量单位必须为像素(如右上图);c)放大率一栏必须选择未定义;d)定标必须在缩放比例100%情况下进行。
1.5 编辑染料库…
染料库主要是供处理>颜色合成…使用(见节12.5)。 App新的染料库特性允许用户从列表中选择染料或添加定制染料到列表。染料列表文件(App染料)存储在C:Program FilesCompanyApp目录中。 当用户选择选项>编辑染料列表命令,会弹出编辑染料库对话框如右图所示: |
|
列表包括当前已安装所有染料,当用此功能推广一种特殊染料时,列表会显示当前已选择染料或者用户重新从染料库下拉列表框中选择。
名称:此列表包括所有在当前染料文件中可以找到的染料,用户可以从下拉框中选择不同的染料,其他信息会自动更新为新染料的特性。
发射波长:此项显示用户已选择的染料的发射波长,用户可以通过键入新的值调整发射波长。默认颜色会跟随发射波长的改变自动改变。
激发波长:已选择染料的默认波长在此项显示,用户可通过键入新值调整激发波长。纽荷尔显微镜ImageView选项。
颜色:通过滑动条用户可以选择染料的发射波长并改变默认颜色(用户可使用标准Windows颜色选择对话框中颜色按键![]() 选择一种特殊颜色),颜色的改变同样会使发射波长作相应的改变。用户可以通过此项添加定制颜色并和染料联系起来。默认颜色和所选染料的选择波长有关,若用户改变发射波长,所显示颜色将是所设置波长的标准颜色。用户可通过设置波长和编辑颜色。
选择一种特殊颜色),颜色的改变同样会使发射波长作相应的改变。用户可以通过此项添加定制颜色并和染料联系起来。默认颜色和所选染料的选择波长有关,若用户改变发射波长,所显示颜色将是所设置波长的标准颜色。用户可通过设置波长和编辑颜色。
1.6 自动校正 …
设置调整自动色阶与自动对比度的上下限,缺省值为0.5%,建议该值小于1%。自动调整设置的应用请参见节11.2.10以及节11.2.11。 |
|


我们拥有的3D形状扫描测量显微镜,为全球客户提高质量、效率和生产率。
© 版权所有 深圳纽荷尔科技有限公司

您要复制的内容
采购电话
联系任一团队,我们很乐意为您提供指导
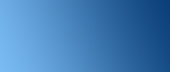

经销商中心
更多经销商中心提供最新的营销和销售支持材料。
微信公众号
扫码关注微信 了解更多资讯
支持
常见问题

实用链接
网站链接
新闻资讯
最新活动
客户评价
产品资料
政策资质
公司
关于我们
工作机会